28/07/2024 bởi GofaZone
Bài viết sau sẽ giúp bạn hiểu rõ về các tính năng cũng như cách tải và cài đặt VMware Workstation Pro 17 phiên bản mới nhất.
Mục Lục
VMware Workstation Pro là gì?
VMware Workstation Pro được xem là một sản phẩm máy ảo hóa máy tính để bàn. Phần mềm này cung cấp công cụ để trình diễn, kiểm tra, phát triển cũng như triển khai phần mềm có sẵn trên Windows và Linux. VMware Workstation Pro 17 là phiên bản lớn nhất hiện tại giúp cho bạn dễ dàng sao chép môi trường máy chủ, thậm chí là máy tính để bàn và iPad một cách nhanh chóng. Phiên bản này còn thể hiện được nhiều tiện ích vượt trội khó ngờ đến, đơn cử có thể kể đến như hỗ trợ hệ điều hành mới, API REST, USB Auto kết nối với máy ảo, trực tiếp X 10.1, vSphere 6.7, Cải thiện hiệu suất NVMe ảo…
VMware Workstation Pro 17 Full crack rất linh hoạt khi thực hiện phân bổ bộ nhớ chính, các lõi bộ xử lý và bộ nhớ đồ họa cho mỗi máy ảo của người dùng. Nhưng điểm hấp dẫn nhất đó là cho dù máy ảo của bạn nằm ở đâu đi nữa, trên PC cá nhân hay trên đám mây doanh nghiệp – VMware Workstation Pro cũng thực hiện sao chép và phân bổ mạnh mẽ và dễ dàng.
Để phát triển, để thử nghiệm, để làm việc và làm nhiều điều thú vị hơn nữa, VMware Workstation đều là lựa chọn đáng tin cậy của cộng đồng trong ngành công nghiệp PC. Giờ đây, nhiều hương vị bạn có thể cảm nhận được khi thực hiện ảo hóa trên máy trạm. Chúng tôi sẽ xem thử VMware Workstation được phát hành có đủ khả năng chứng minh được sự hữu ích của nó hay không. Cùng xem một số tính năng đáng chú ý sau.
VMware Workstation Pro 17 có gì mới?
Giao diện và chế độ
VMware Workstation Pro 17 đã cập nhật giao diện mới cùng với chế độ kéo dài. Mặc dù không có những thay đổi quá lớn nhưng giao diện bây giờ thân thiện hơn. Việc áp dụng thiết kế phẳng của Vmware trông như tinh tế hơn. Và Vmware tạo các biểu tượng, màu sắc và công cụ mới khiến cho giao diện trở nên trực quan nhưng lại không kém phần sóng động.
Điều đặc biệt hơn hết đó là giao diện VMware Workstation Pro có thể phát hiện tự động thay đổi DPI cấp máy chủ. Không dừng lại đó, giao diện này còn có khả năng điều chỉnh bố cục để đáp ứng DPI mới một cách tự động. Giờ đây, bạn muốn truy cập thư mục máy ảo từ máy chủ Windows sẽ dễ hơn bao giờ hết vì bạn chỉ cần nhấp chuột phải vào máy ảo trong thư viện Workstation Pro và sau đó chọn thư mục Open VM là hoàn chỉnh.
Chế độ kéo dài giúp bạn không cần phải điều chỉnh độ phân giải trong khách nhưng vẫn hoàn toàn có thể thay đổi kích thước dễ dàng. Như vậy, bạn sẽ có thể có được tầm nhìn nhiều khách cùng thời điểm mà mắt của bạn không bị ảnh hưởng gì cả – thật tốt phải không?
Xem thêm: Phần mềm IDM
Hỗ trợ vSphere 6.7
Để tăng cường khả năng tương tác với người dùng, VMware Workstation Pro hỗ trợ vSphere 6.7 – đây cũng là sự tinh tế của Vmware và hầu hết mọi người đều thích sự bổ sung thú vị này. Nhờ đó, bạn có thể dễ dàng quản lý các môi trường vSphere 6.7. Hãy nhanh chóng truy cập vào các chức năng có sẵn để thực hiện quản lý môi trường vSphere 6.7 hiệu quả.
Phiên bản phần cứng VM 16
Tôi thấy điểm đặc biệt của VMware đó là khi phát hành phiên bản mới, dù là VMware Workstation hay là vSphere thì VMware đều bổ sung một cấp phiên bản phần cứng mới. Thật thú vị. Khi phát hành VMware Workstation Pro 17 này, Vmware cũng hỗ trợ đi kèm phiên bản phần cứng mới VM 17 và DirectX 10.1.
Chế độ xem Máy chủ và Cụm
Khi bạn kết nối với vCenter, bạn tự hỏi điều gì sẽ xảy ra? VMware Workstation Pro 17 đã rất tinh tế đấy bởi vì khi bạn kết nối với vSphere từ xa Workstation 17 Pro sẽ thêm chế độ xem Máy chủ và Cụm mới. Bạn sẽ có hai chế độ xem không giống nhau: một là Máy chủ lưu trữm và hai là Cụm và VM. Bạn sẽ để ý thấy sự sắp xếp phân cấp của các đối tượng mà cây kiểm kê hiện hiển thị. Việc chuyển đổi giữa hai chế độ cũng vô cùng đơn giản, chỉ cần nhấp chuột để thực hiện điều đó.
Hỗ trợ DPI cao
VMware Workstation đã tạo nên được điểm hấp dẫn khi thêm vào hỗ trợ DPI cao. Nhằm đáp ứng DPI mới, VMware Workstation Pro sẽ phát hiện thay đổi DPI cấp máy chủ song song với điều chỉnh bố cục tự động. Tuy nhiên, bạn phải chắc chắn rằng hệ điều hành máy chủ và máy khách của bạn là phiên bản Windows 10 1703 trở lên, như vậy bạn mới tận dụng được tính năng này.
Khi DPI phía máy chủ thay đổi, hệ điều hành khách sẽ thực hiện thao tác điều chỉnh DPI sao cho DPI của nó khớp với DPI của máy chủ.
Xem thêm: Tải Bandicam
Trải nghiệm người dùng nâng cao
Giao diện người dùng của phiên bản mới nhất này hiển thị khách Stretch. Stretch này sẽ được bật cho cả hai khách Windows và Linux. Đây cũng được xem là cải tiến đáng kể của VMware. Để kéo dài màn hình VM, bạn có thể kéo dài tỷ lệ khung hình – đây là tính năng được bổ sung vào VMware Workstation Pro 17. Hãy thực hiện nó khi duy trì tỷ lệ khung hình giao diện người dùng của bạn.
API REST
API REST bây giờ đã hoàn toàn mớit trong VMware Workstation Pro 17. Thông qua đây, người dùng sẽ tự động hóa một số tác vụ quản lý nhanh chóng và hiệu quả. Đặc biệt, nếu như bạn đang chạy lab bị phá hủy và phải thực hiện khôi phục lại thường xuyên thì API REST lại càng phù hợp hữu ích cho bạn.
Tải và cài đặt VMware Workstation Pro 17 Full crack 2024 thành công 100%
Download VMware Workstation Pro 17.5.3 Build 23775571 + Key
Link Google Drive:
Link dự phòng:
Giải nén file như hình.
Sau khi tải về và giải nén, bạn sẽ có được 2 file như bên dưới. Một file chứa key kích hoạt và một file cài đặt. Chạy file cài đặt.
Chọn Next.
Tích chọn vào ô I accept… như hình bên dưới và nhấn Next.
Tiếp tục nhấn Next.
Bỏ chọn 2 ô như hình bên dưới rồi nhấn Next.
Chọn Next.
Bấm nút Install.
Đợi chút cho phần mềm hoàn tất cài đặt.
Bấm chọn nút License.
Mở file key trong file bạn đã tải về.
Sao chép 1 key trong này.
Quay lại cửa sổ phần mềm, Paste key ở tên vào ô như hình bên dưới. Nhấn Ctrl + V để paste key. Sau đó chọn nút Enter.
Bấm Finish để hoàn thành.
Bạn có thể kiểm tra xem phần mềm đã kích hoạt thành công hay chưa bằng cách truy cập tab Help.
Trên đây, chúng tôi đã hướng dẫn bạn tải và cài đặt thành công phần mềm VMware Workstation. Nếu bạn gặp khó khăn trong bước cài đặt thì hãy để lại bình luận bên dưới.

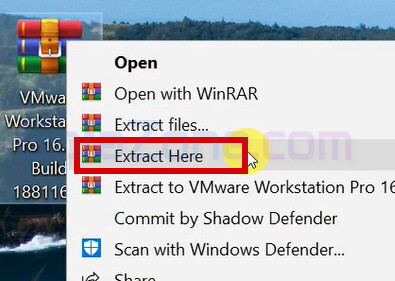
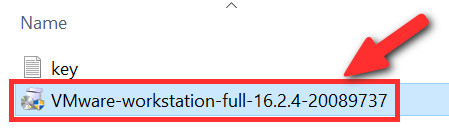
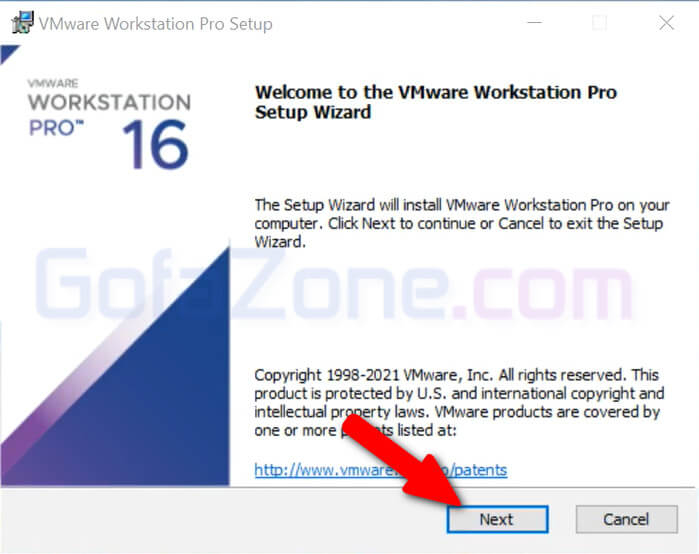
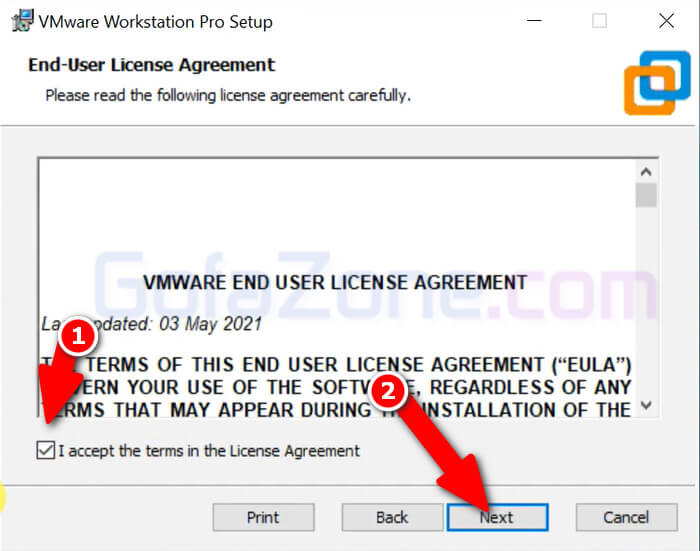
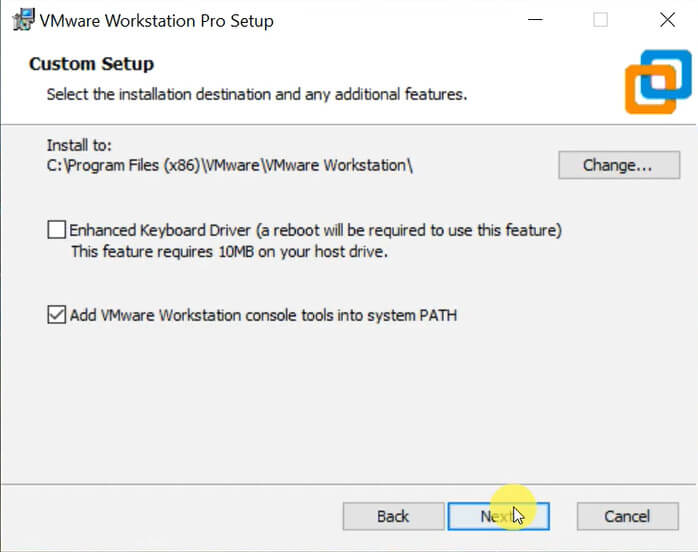
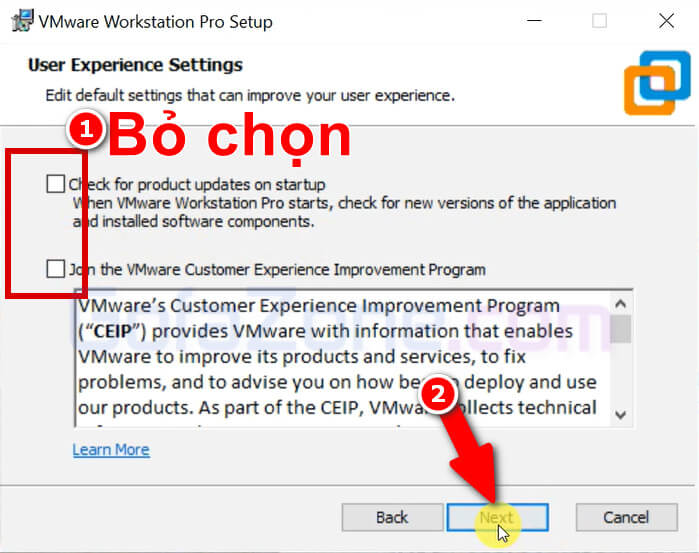
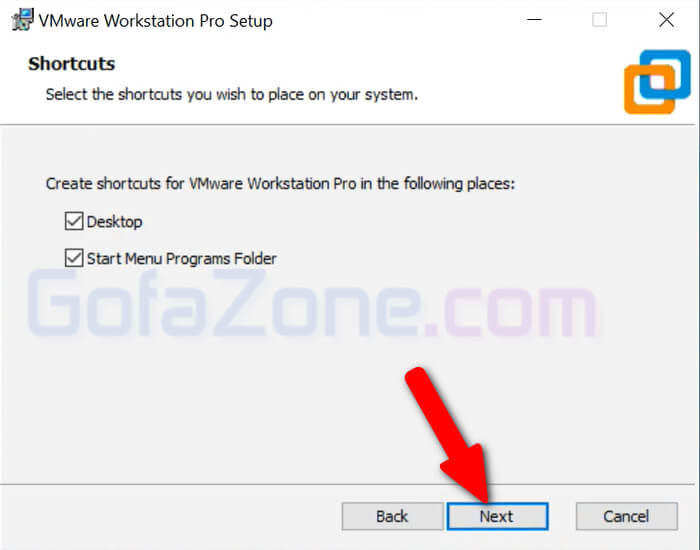
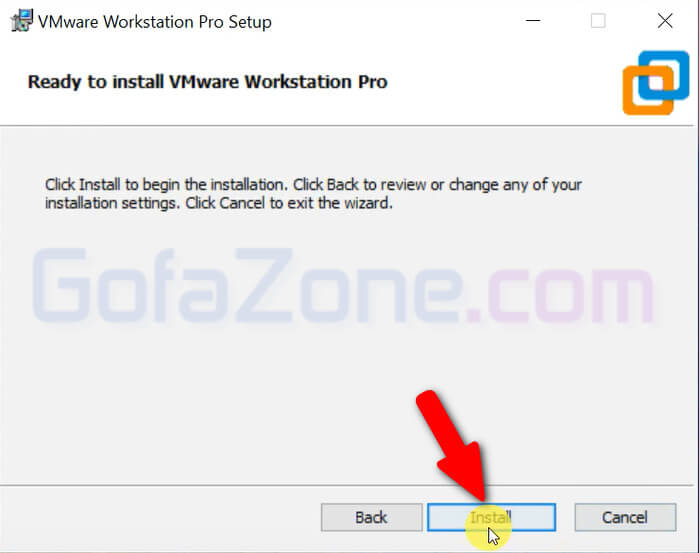
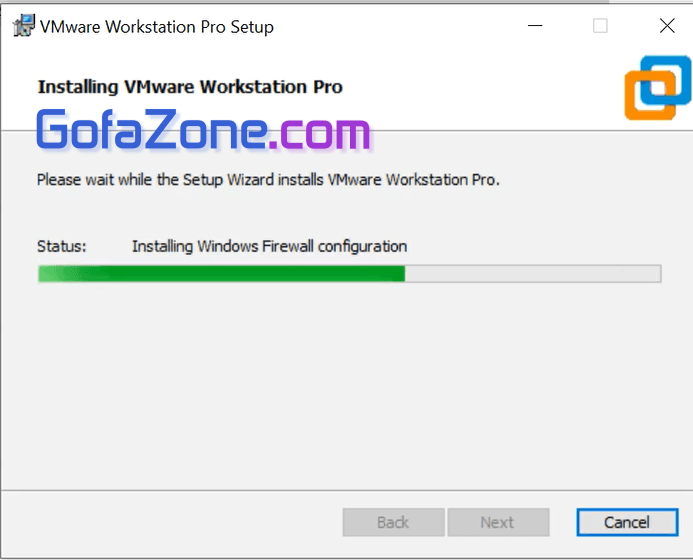
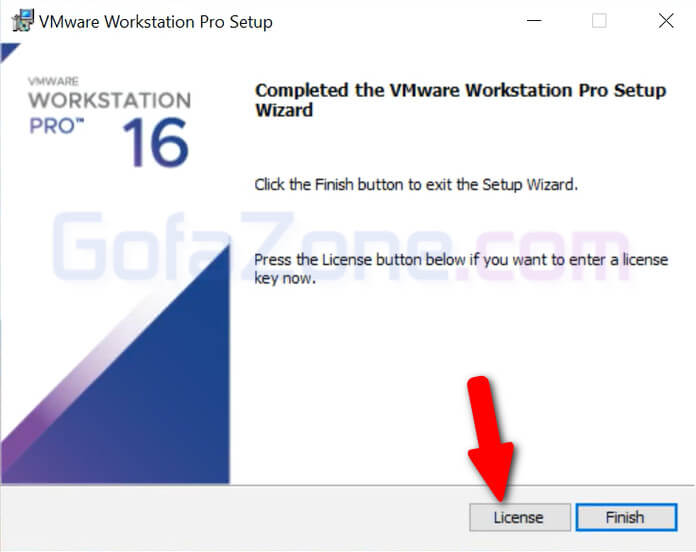
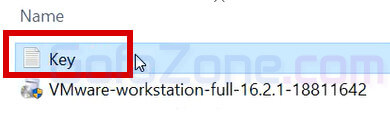
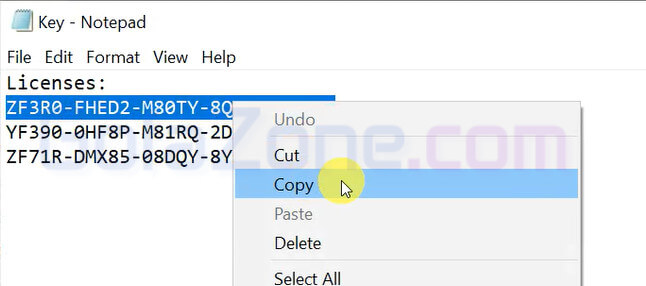
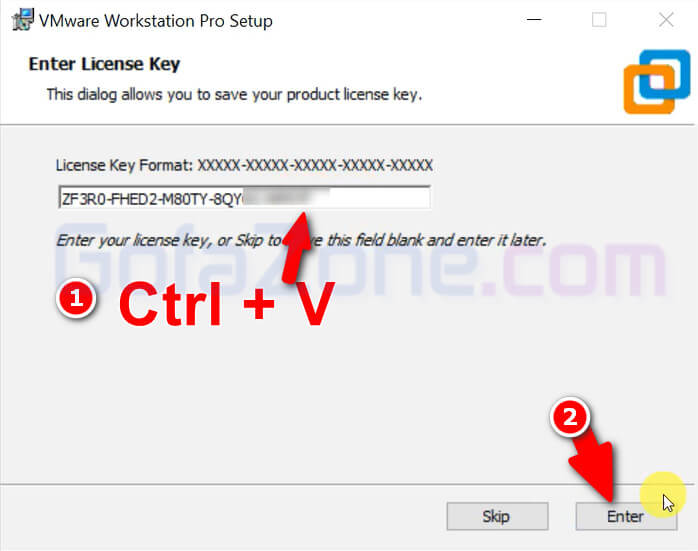
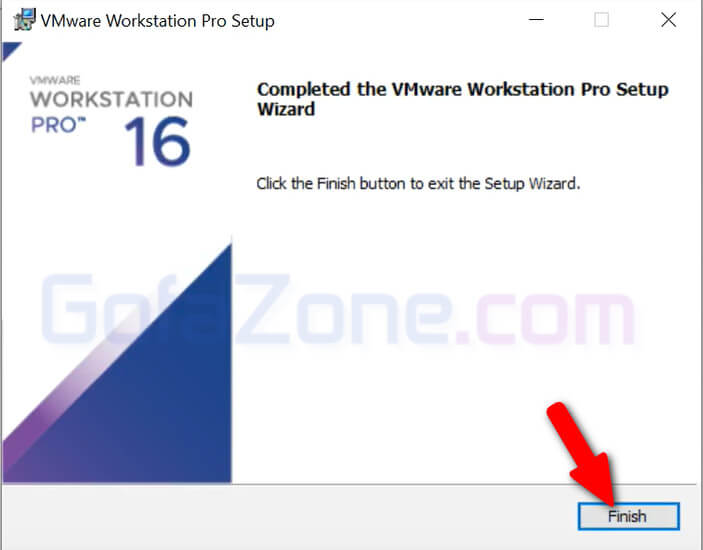
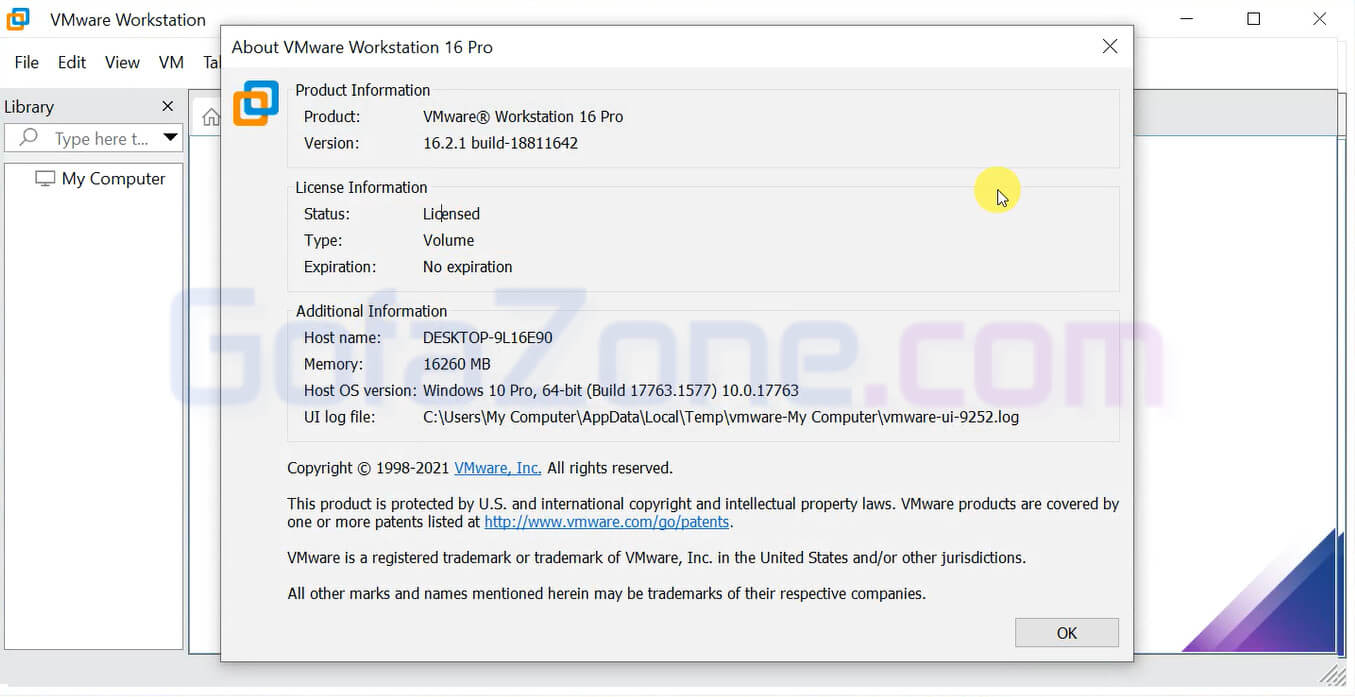
ok ad
cảm ơn ad!
cám ơn adm