Cập nhật lúc 15/05/2022 bởi GofaZone
Là phiên bản chính thứ 34 của phần mềm CAD hàng đầu, Autodesk AutoCAD 2020 có một giao diện hoàn toàn mới. Việc đăng ký AutoCAD 2020 bây giờ bạn đã được cấp quyền truy cập AutoCAD Web và AutoCAD Mobile miễn phí. Nó được biết đến là phần mềm ứng dụng soạn thảo 2-D, 3-D dùng trong kiến trúc, xây dựng.
AutoCAD 2020 có khả năng hoạt động với các giải pháp lưu trữ dựa trên đám mây cũng như OneDrive, do vậy nó sẽ không quá khó với người dùng.
Mục Lục
Cấu hình máy tính yêu cầu
Bộ xử lý: Tạm ổn: Bộ xử lý 2.5 – 2.9 GHz. Khuyến nghị: Bộ xử lý 3+ GHz
RAM: Tối thiểu 8 GB, nên sử dụng 16 GB
Độ phân giải màn hình: 1920 x 1080 hoặc cao hơn.
Card màn hình: GPU tối thiểu 1 GB, nên sử dụng GPU 4 GB để có trải nghiệm mượt mà.
Ổ đĩa trống tối thiểu 6 GB.
Máy tính có hỗ trợ .NET Framework phiên bản 4.7 trở lên.
Các tính năng của AutoCAD 2020
Giao diện mới, cảm nhận tốt hơn
Nhanh chóng nhận thấy ở AutoCAD điều tạo ra sự khác biệt không thể tìm thấy ở các phiên bản cũ đó là giao diện mới.
Điều mà hầu hết người dùng có thể sẽ nhận thấy đầu tiên về AutoCAD 2020 là giao diện mới của nó. Hãy chăm chú vào màn hình, khi bạn bắt đầu chương trình, Chủ đề tối Dark có nền màu xanh trông hiện sẽ khiến bạn khi quan sát cảm thấy dễ chịu hơn rất nhiều. Các biểu tượng tất nhiên sắc nét và nổi bật hơn.
Tổng quan giao diện của AutoCAD đã được cải thiện, và điều này đem lại cho người dùng cảm thấy thú vị khi lưu bản vẽ nhanh chóng.
Cải thiện việc chèn khối
AutoCAD đã có một giao diện cải thiện, tốc độ của hiệu suất, nhưng AutoCAD khiến người dùng nhất là những người đam mê kiến trúc, thiết kế, họ sẽ cảm thấy thích thú bởi tính năng mới của ứng dụng phần mềm này, đó là việc chèn khối. Đây là phương pháp mới cuả AutoCAD, nó tạo nên cách nhìn trực quan về bản vẽ.
Các phương thức mà AutoCAD sử dụng để chèn khối đó là: DesignCenter, Bảng công cụ và lệnh chèn.
Mạnh mẽ nhất của sự thay đổi vẫn là việc thay thế hộp thoại Chèn cũ. Thật sự xứng đáng khi AutoCAD giới thiệu bảng khối để thay thế hộp thoại nói trên và đánh dấu sự khởi đầu thuận lợi cho phiên bản mới này. Nó giúp người dùng tự do chèn bất kỳ khối nào ở bất cứ địa điểm nào, góc xoay, tỉ lệ – tất cả đều cực kỳ đơn giản.
Nếu bạn chú ý, nếu mở rộng công cụ Chèn trong ruy-băng, thao tác này không chỉ hiện thị bộ sưu tập Khối mà còn cho phép bạn nhấp vào Khối bạn muốn hay Khối gần đây từ các công cụ Bản vẽ khác.
Bảng khối sẽ có ba tab: Tab Hiện tại, Tab Recent và tab Bản vẽ khác. Để chèn một khối vào bản vẽ của bạn, hãy nhấp vào nó trong bảng màu. Ở phần đầu bảng màu có các điều khiển để áp dụng các bộ lọc ký tự đại diện và tùy chọn để hiển thị các khối ở dưới hình thức các biểu tượng kích thước khác nhau hoặc cũng có thể dưới hình thức danh sách. Ở phần dưới của bảng màu cũng chứa các điều khiển, nó có nhiệm vụ kiểm soát các tùy chọn chèn.
So sánh DWG
Trên AutoCAD 2019, AutoCAD cũng đã giới thiệu công cụ so sánh DWG nhưng điểm yếu của công cụ ở phiên bản này lại so sánh các bản vẽ trên một tab vẽ tạm thời, do đó người dùng không thể chú thích sự khác biệt giữa hai bản vẽ.
Tại sao nói tính năng so sánh ở phiên bản AutoCAD 2020 này tốt hơn? Đó là bởi vì AutoCAD nâng cao tính năng
so sánh DWG, người dùng sẽ thấy đơn giản hơn rất nhiều khi so sánh bản vẽ hiện tại với bản vẽ được so sánh khác. Và tất nhiên bạn có thể sử dụng tùy chọn mong muốn để thay đổi bản vẽ hiện tại theo ý thích của mình. Như vậy, những nâng cao đối với công cụ so sánh DWG sẽ tạo cho bạn cách nhìn khác biệt dễ hơn đối với các bản vẽ.
Nhìn chung, AutoCAD dường như giữ nguyên hầu hết các tùy chọn, công cụ So sánh DWG nằm ở thanh công cụ được gắn ở đầu khu vực vẽ thay vì ruy băng. Đa phần các tùy chọn được AutoCAD kết hợp vào “Cài đặt” nên người dùng có thể tự thay đổi màu so sánh đã có sẵn, bạn có thể khởi động và tắt các loại so sánh. Bên cạnh đó, thứ tự bản vẽ hay việc điều chỉnh các đám mây bạn cũng có thể thực hiện nó một cách đơn giản.
Dọn dẹp trực quan
Lệnh Purge cũng đã được thiết kế lại để dọn dẹp bản vẽ dễ dàng hơn. Mặc dù các tùy chọn vẫn gần giống như trước đây, sự xuất hiện và tổ chức của hộp thoại Purge hoàn toàn mới và cung cấp phản hồi tốt hơn nhiều. Ví dụ: bây giờ bạn có thể xem các mục có thể xóa và không thể xóa được, với khu vực xem trước có thể thay đổi kích thước.
Các hộp kiểm cung cấp một cách tốt hơn để chọn các mục có thể xóa theo danh mục cũng như các mục riêng lẻ. Bây giờ bạn cũng có thể xóa hình học có độ dài bằng không mà không cần xóa các đối tượng văn bản trống.
Hộp thoại Purge
Việc cập nhật “Hộp thoại Purge” đã giúp người dùng loại các mục không cần đến hoặc không quan trọng. Sự cải thiện rõ ràng nhất ở phiên bản này đó là sự hiển thị các mục không loại bỏ được qua một cú đúp chuột. Nhưng sau đó bạn lại có thể xem các chú giải vì sao các mục lại không thể loại bỏ.
Công cụ đo lường mới
Các công cụ đo lường của AutoCAD 2020 có các chế độ nhanh, công cụ Đo trong ruy-băng, di chuyển con trỏ giữa các đối tượng trong bản vẽ. Khi bạn thực hiện vẽ, công cụ này sẽ hiển thị kích thước, khoảng cách và góc một cách tự động mà không quá phức tạp.
AutoCAD hiển thị các phép đo qua con trỏ, cả trong và ngoài hình học. Bằng việc di chuyển con trỏ, người dùng có thể sử dụng công cụ đo trực tiếp của phần mềm này.
Hướng dẫn tải và cài đặt AutoCAD 2020 Full VĨNH VlỄN
Nếu bạn không tắt trước khi giải nén thì file kích hoạt xf-adesk20 sẽ bị Windows Defender xóa đi nhé.
Bước 1: Tải và giải nén
Để active AutoCAD 2020, bạn cần tải file bên dưới về và giải nén.
Download AutoCAD 2020 64 bit + file kích hoạt – GOOGLE DRIVE
Link dự phòng Fshare:
Sau khi giải nén, bạn sẽ nhận được file cài đặt + file kích hoạt.
Bước 2: Cài đặt và kích hoạt
Lưu ý tạm thời tắt mạng internet trước khi cài đặt nhé.
Nhấp đúp vào file AutoCAD_2020_English như hình bên dưới.
Chọn tiếp OK. Nếu bạn muốn bung file ra ở thư mục khác thì chọn Change và thay đổi lại đường dẫn.
Chọn Install.
Chọn I Accept và bấm Next để chuyển sang bước tiếp theo.
Mặc định phần mềm sẽ cài đặt vào ổ đĩa C. Trong trường hợp bạn muốn thay đổi sang ổ khác thì nhấp vào nút Browse và trỏ đến thư mục mới. Lưu ý ổ cứng phải trống ít nhất 4GB để phần mềm có thể cài thành công.
Nhấp nút Install để bắt đầu cài đặt.
Chờ ít phút để phần mềm hoàn tất cài đặt. Xuất hiện cửa sổ như hình bên dưới nghĩa là đã cài thành công phần mềm. Bấm Launch Now để mở AutoCAD 2020 lên.
Khi khởi động phần mềm, một hộp thoại yêu cầu kích hoạt như hình bên dưới sẽ xuất hiện. Lúc này, bạn hãy nhấn vào dòng chữ enter a serial number.
Chọn tiếp I Agree.
Chọn Activate
Nhấp thông tin kích hoạt như hình bên dưới
Serial Number: 666-69696969
Product Key: 001L1
Chọn Next để chuyển sang bước tiếp theo.
Chọn tùy chọn Request an activation code using an offline method và bấm Next.
Chọn nút Back
Chọn tiếp nút Back.
Tiếp đến bạn chạy file kích hoạt xf-adesk20 với quyền Administrator.
Chọn tùy chọn I have an activation code from Autodesk và sao chép dòng Request code ở vị trí 1 sang mục Request ở vị trí 2.
Bấm nút Generate. Sau đó bấm tiếp nút Patch.
Xuất hiện hộp thoại bên dưới thì chọn OK.
Giờ điều bạn cần làm là copy dòng code ở mục Activation và paste vào ô số 1 như hình bên dưới.
Xong rồi thì bấm Next.
Có thông báo như hình bên dưới là đã kích hoạt thành công AutoCAD 2020. Bấm Finish để hoàn tất.
Video Hướng dẫn
ID bài viết: 33984

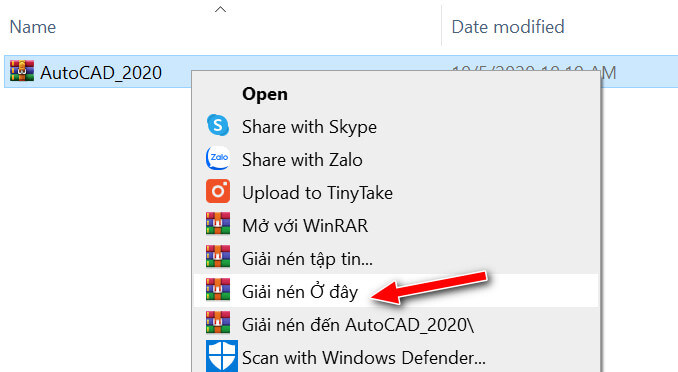


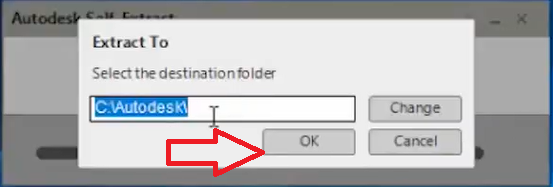
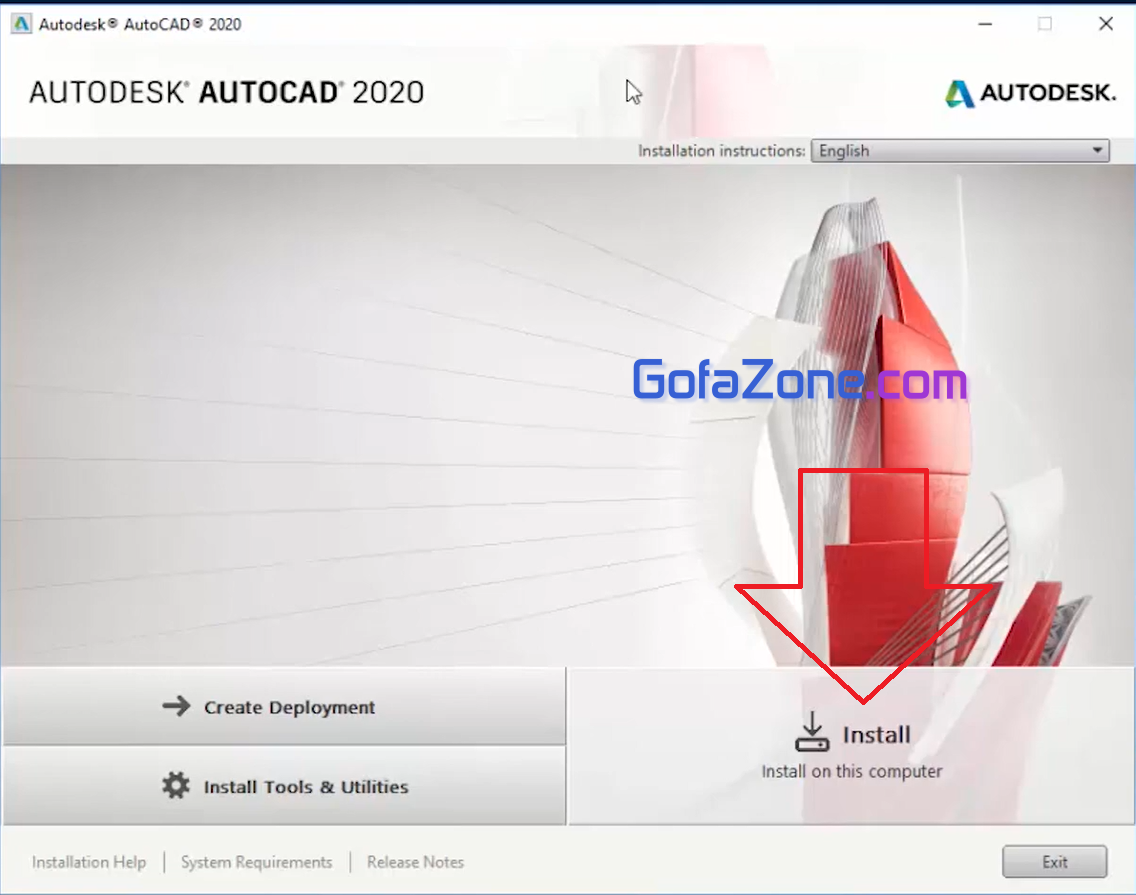
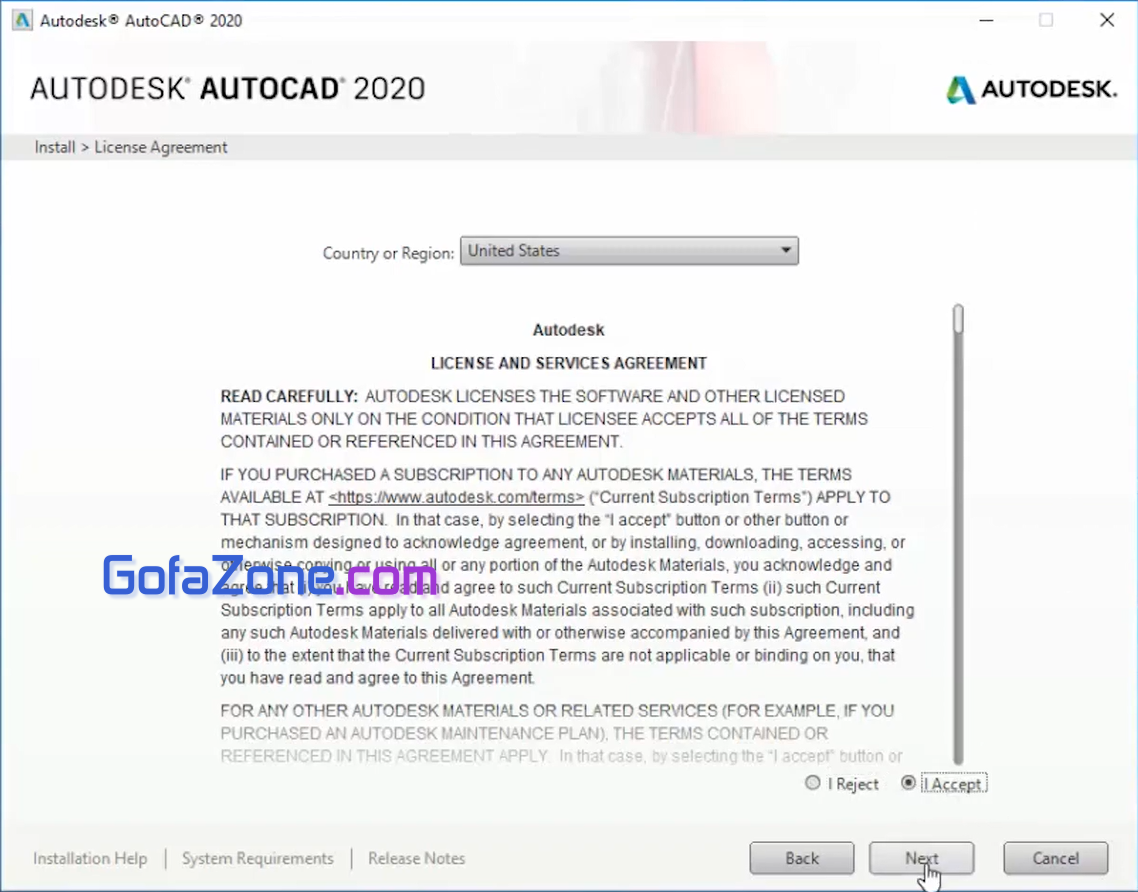
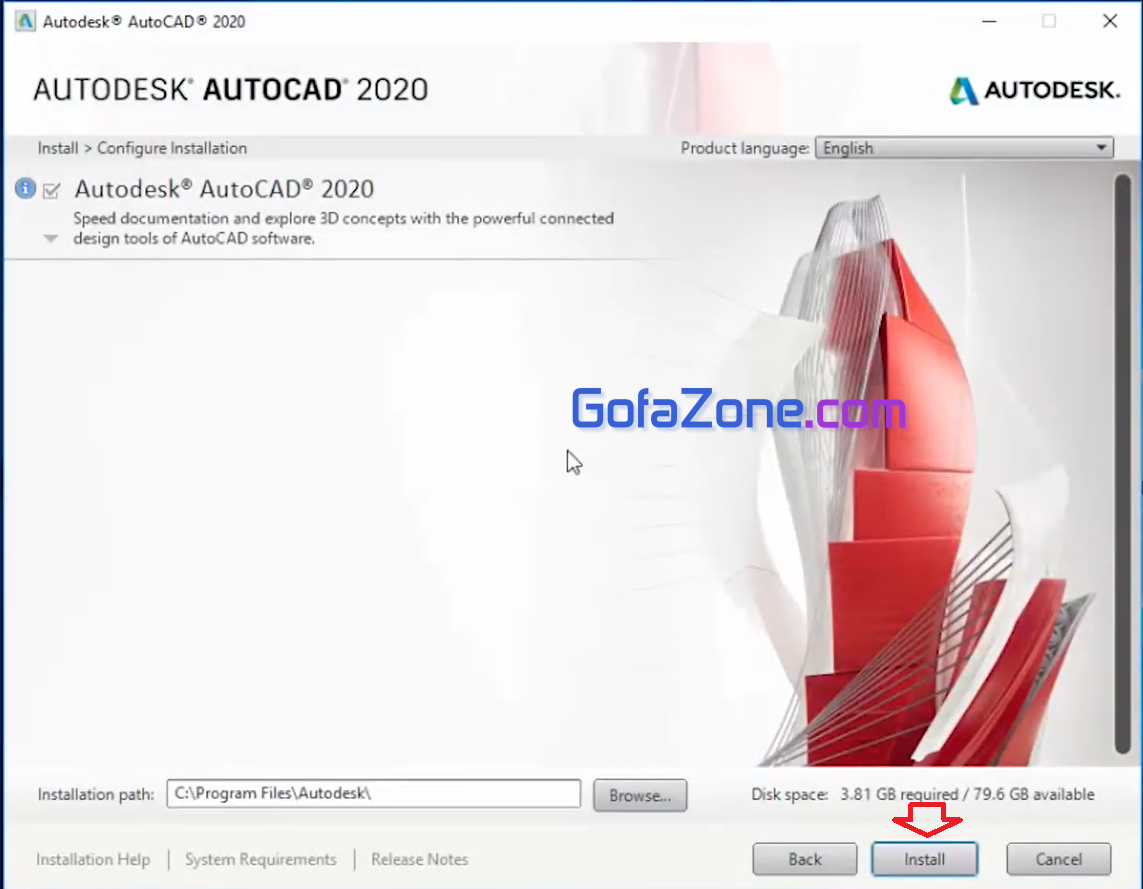
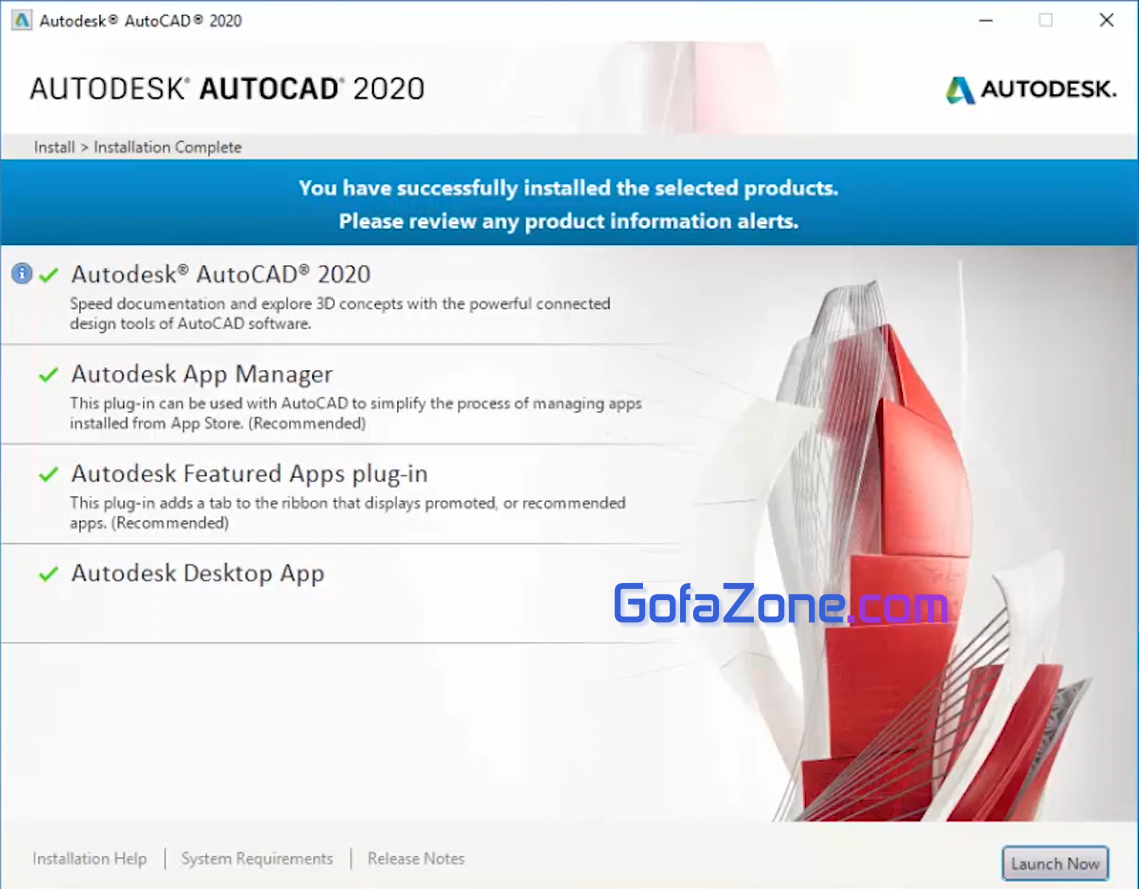
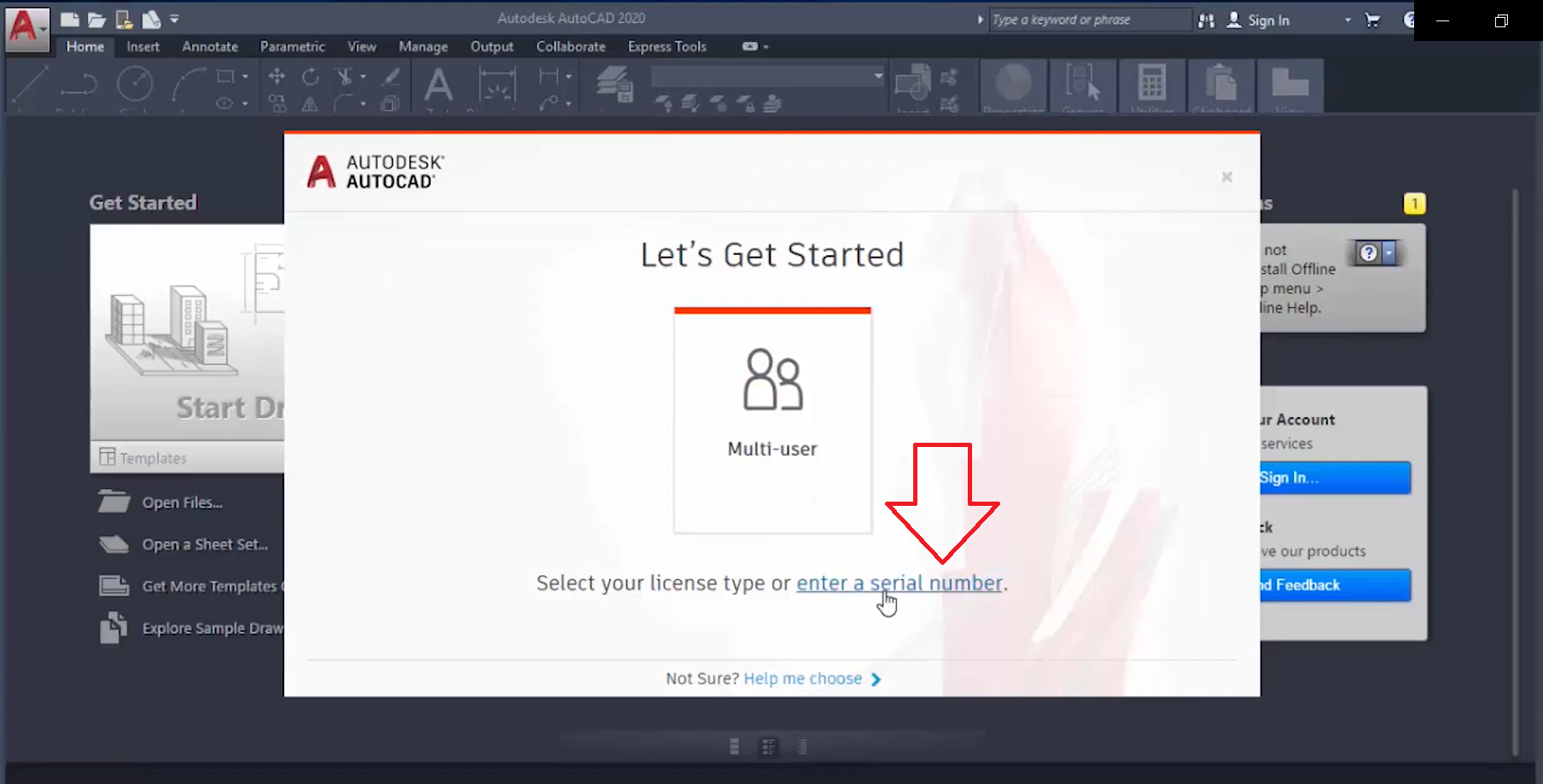
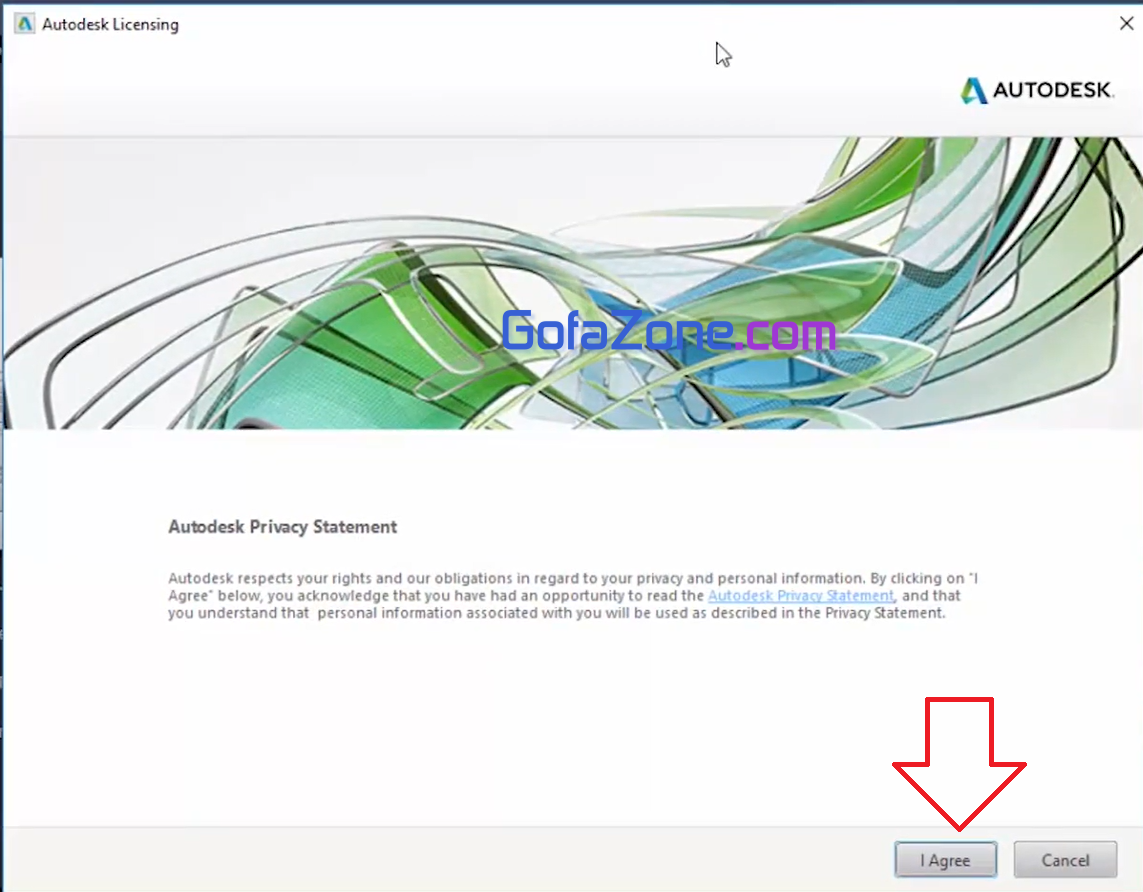
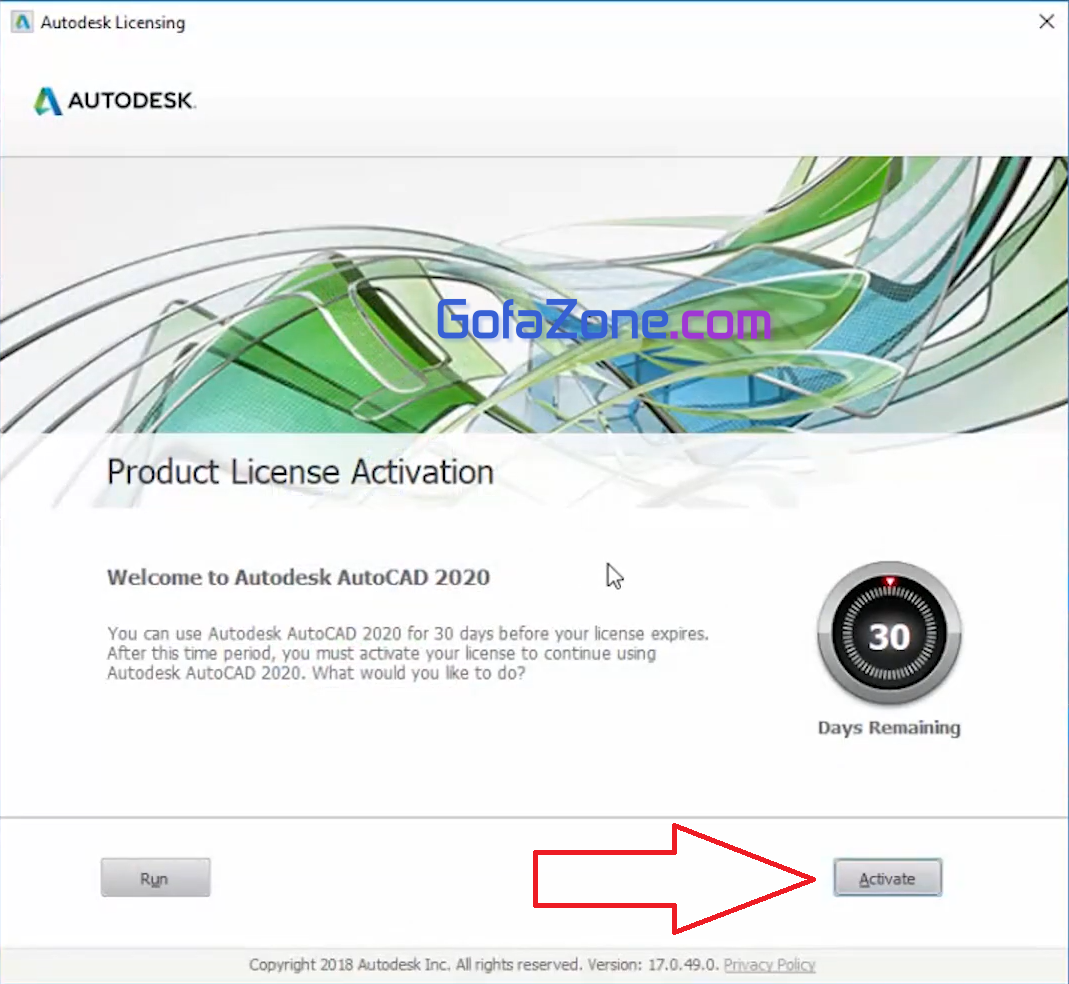
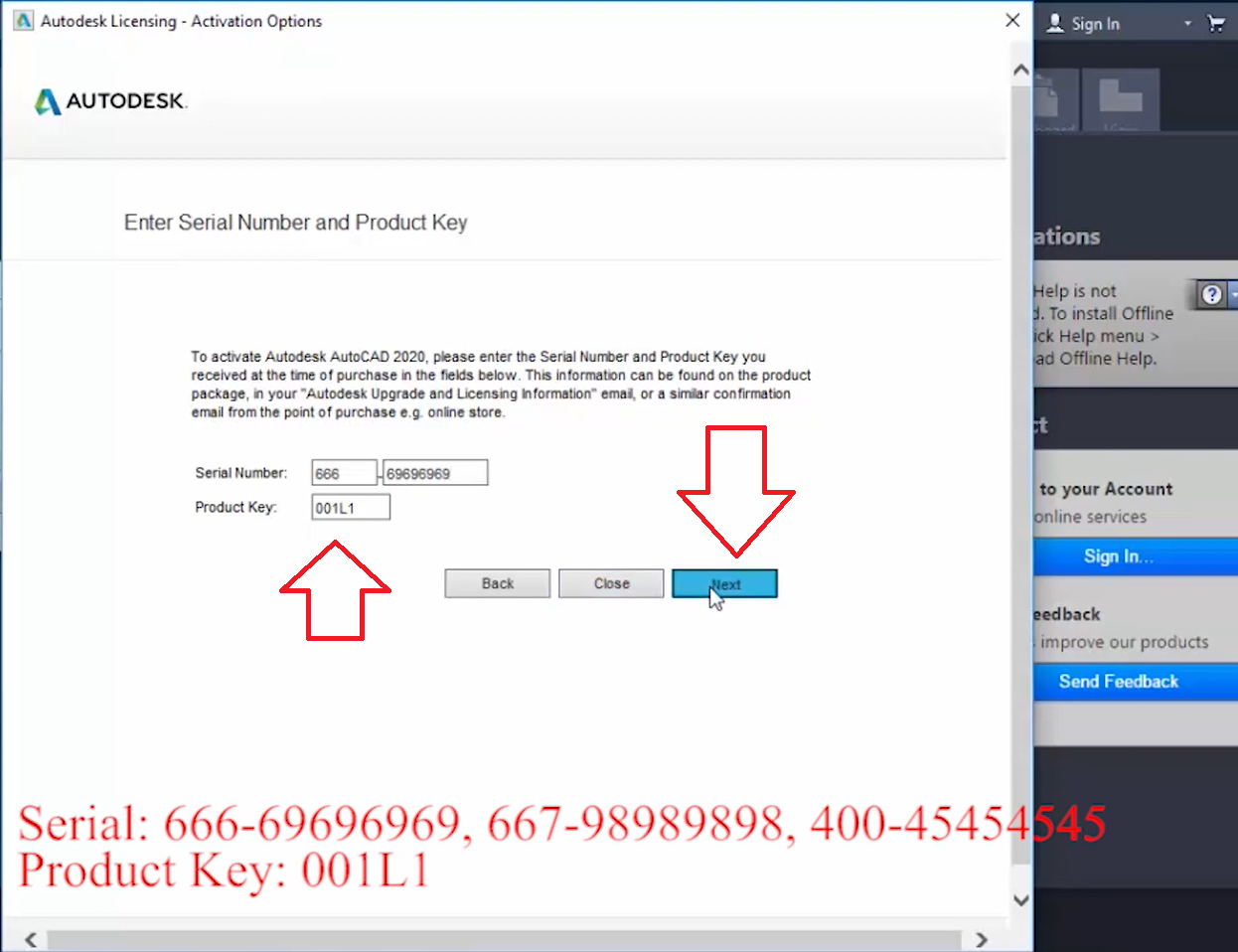
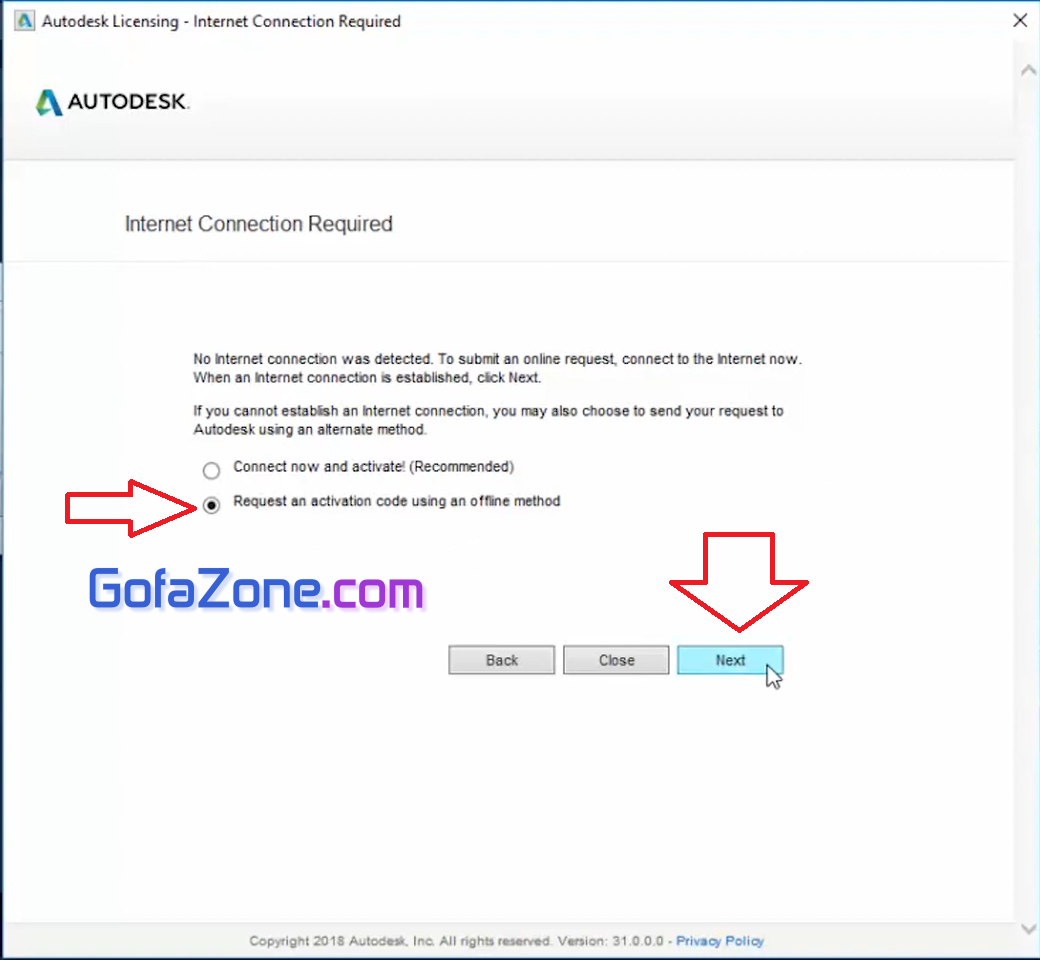
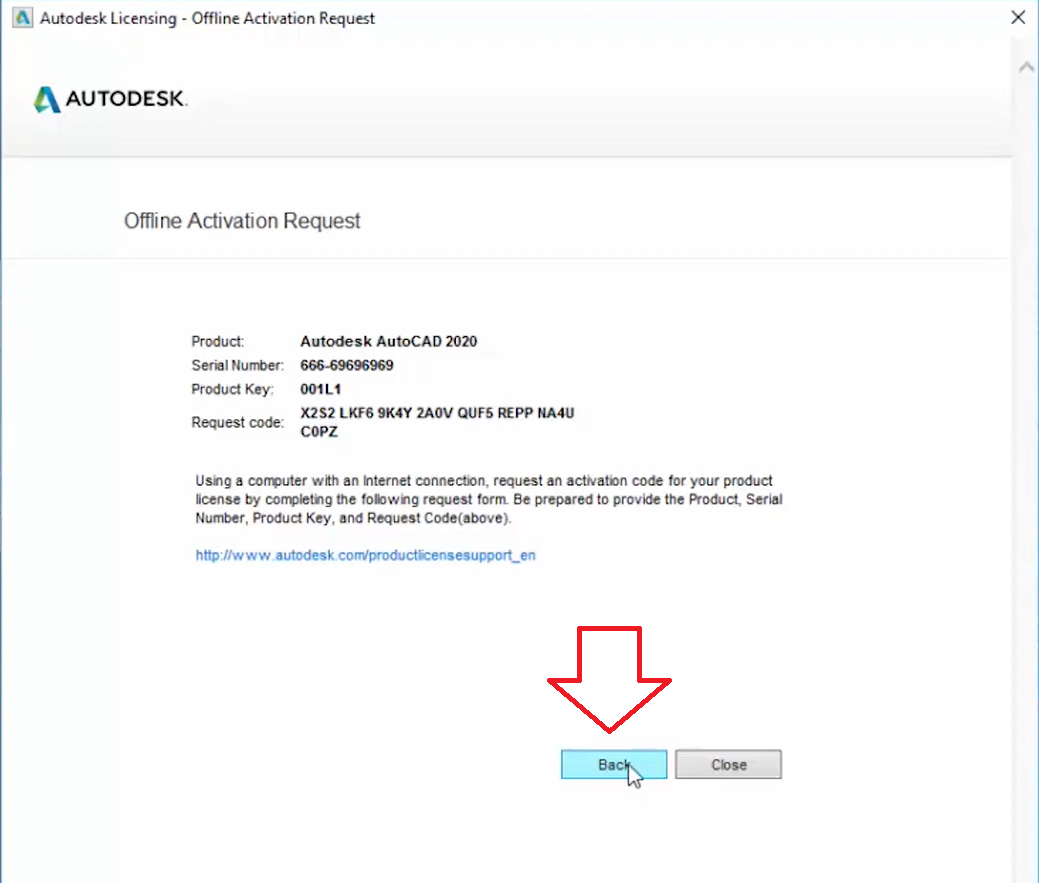
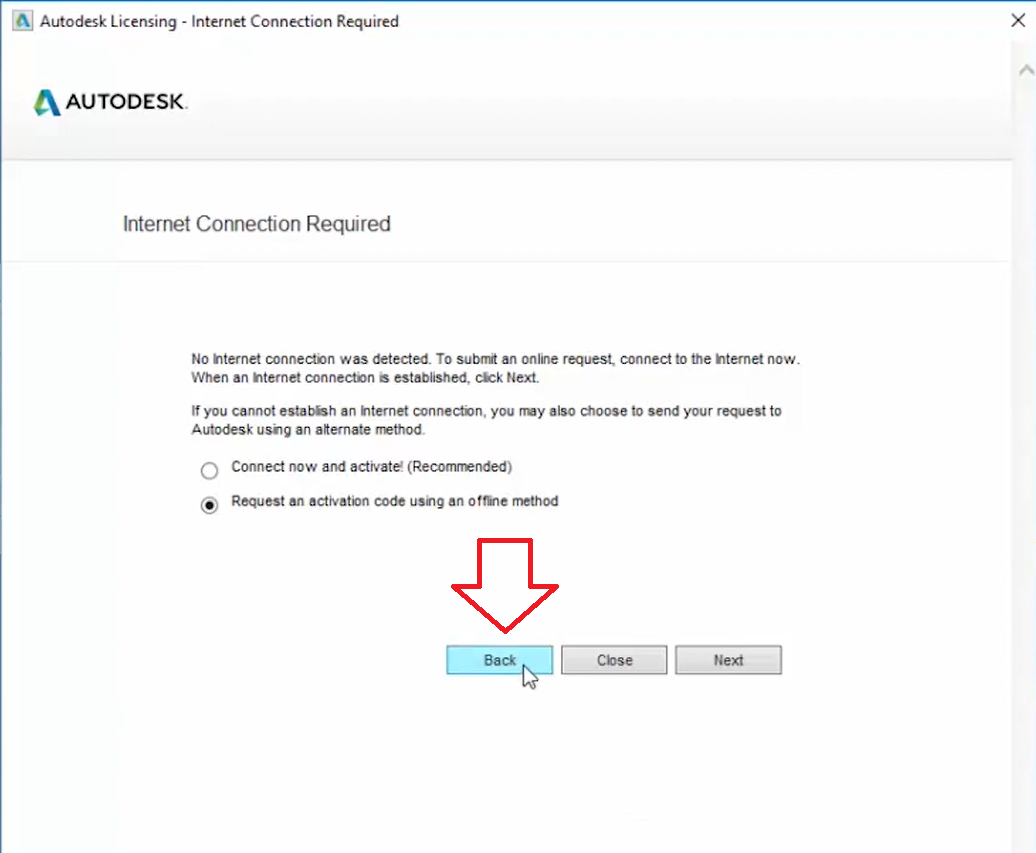
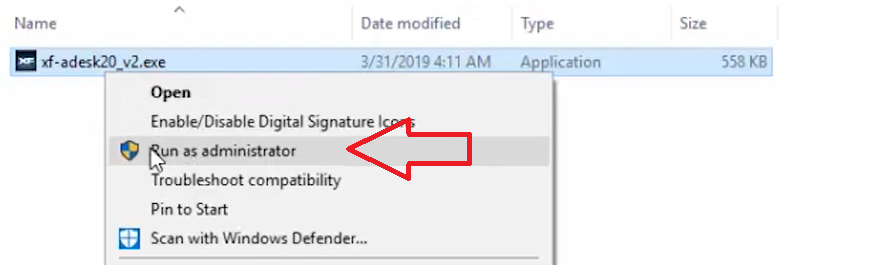
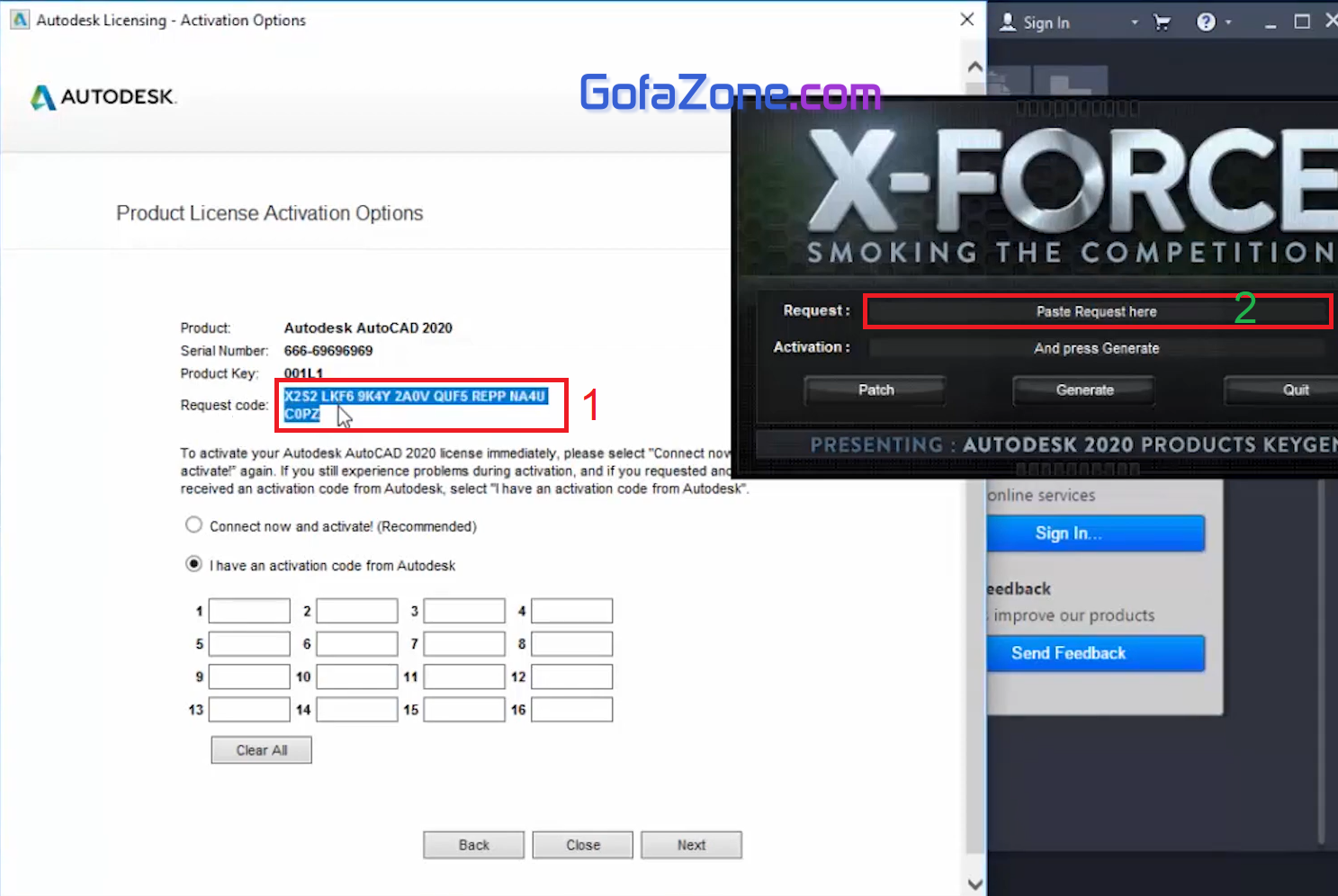
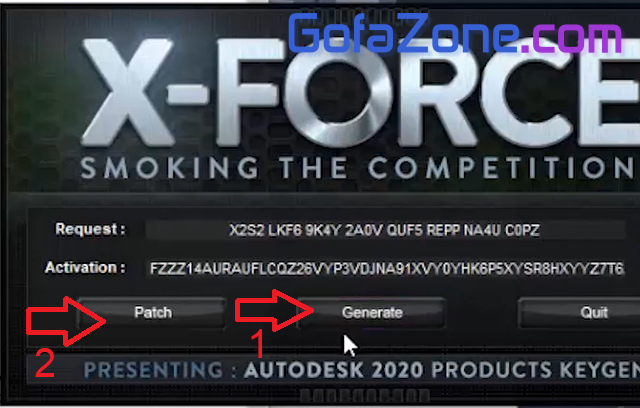
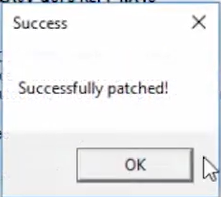
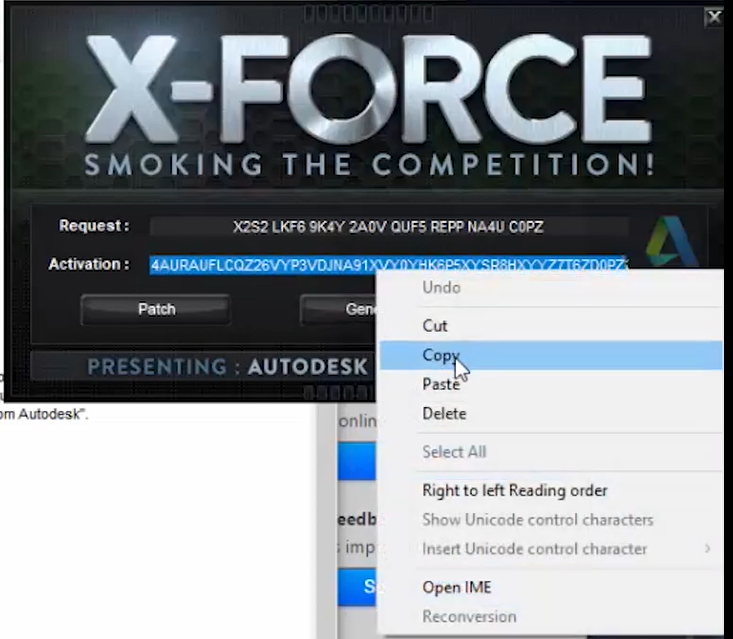
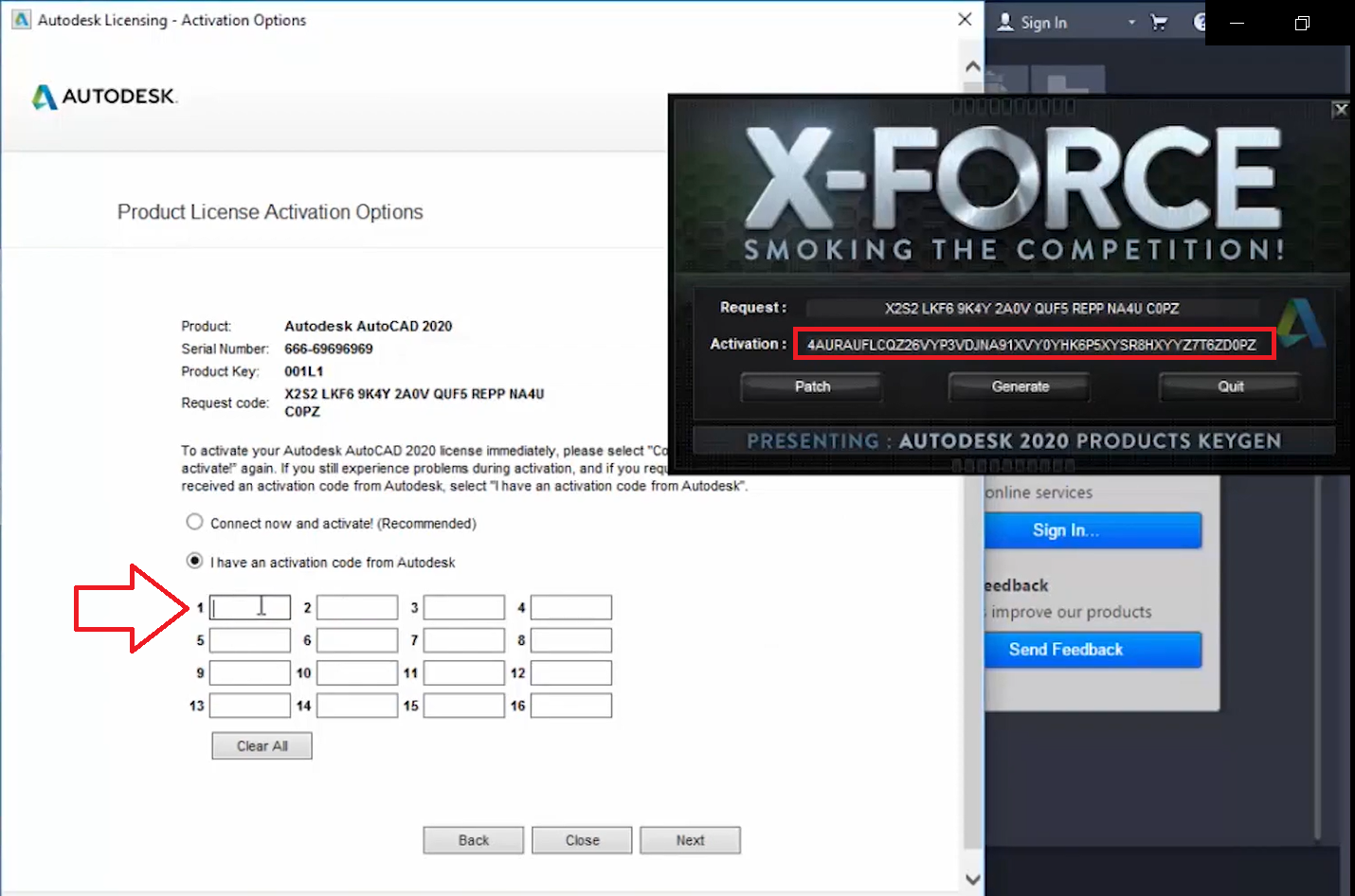
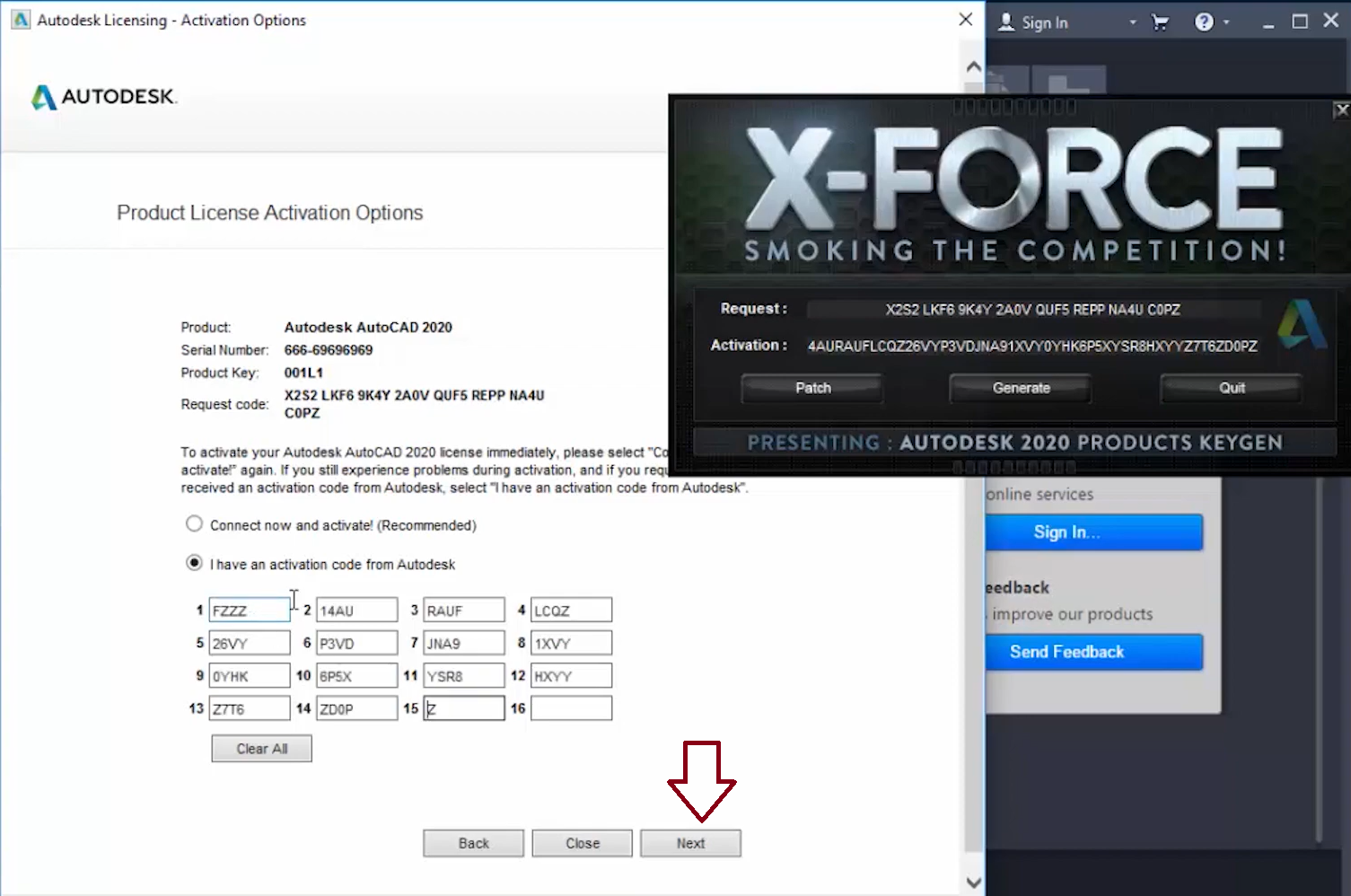
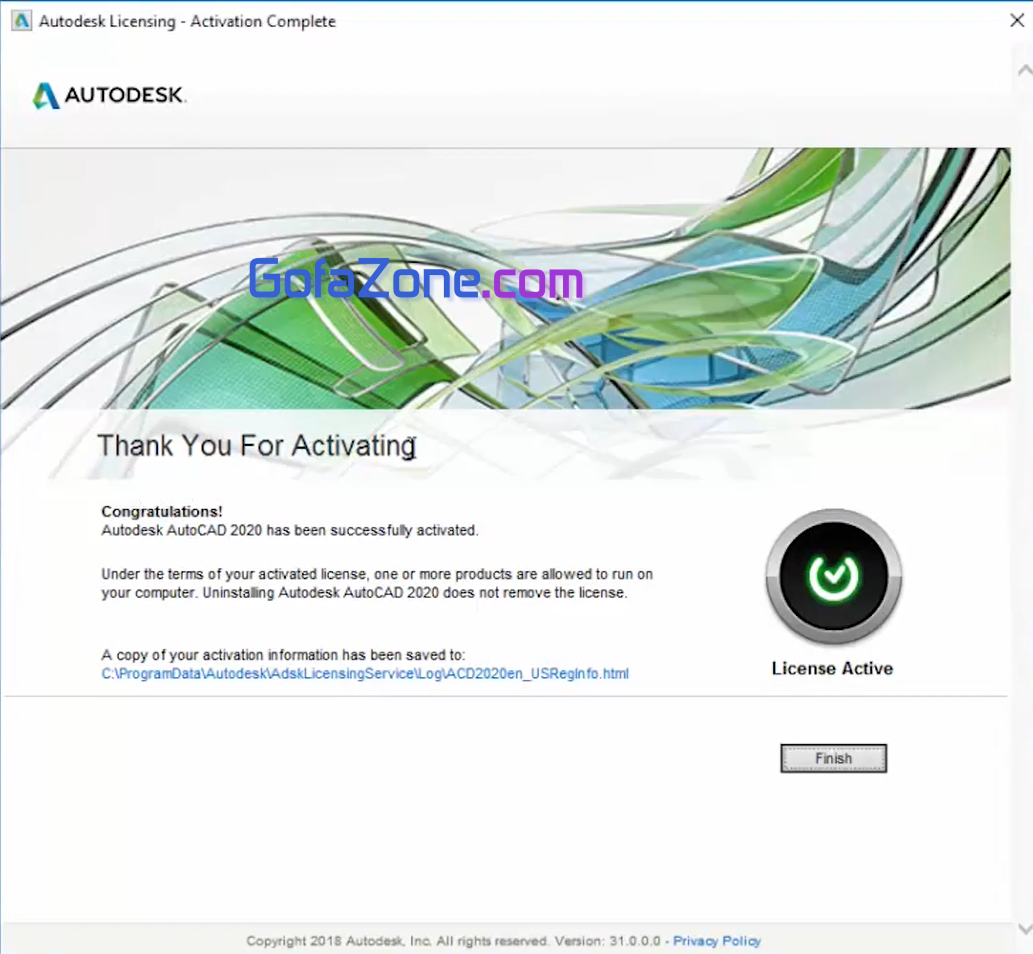
A ơi cho e hỏi sao e không thấy cái file X force kia ạ
Bạn kiểm tra xem đã tắt Windows defender chưa nha
thành công mỹ mãn. Cảm ơn web rất nhiều!!!! ^@^
cho mình hỏi cấu hình tối thiểu bao nhiêu ạ
đã update thông tin cấu hình nhé bạn
đến đoạn mở file xf-adesk20 không mở được mặc dù đã tắt windows defender. mong được add giúp đỡ !!! thanks.
bạn kiểm tra các lỗi phổ biến mở mục hỗ trợ cài đặt ở bên góc trái nhé. Nếu không được thì inbox mình hỗ trợ qua fb
Tắt trước khi giải nén nhé bạn, giải nén ra là bị xóa à. Có thể bạn chưa tắt hẳn
tải về cài đặt xong nhưng không thấy file xf-adesk20 .
vui lòng cho link . thanks
có trong rồi bạn nhé, không tắt windows defender và phần mềm diệt virus TRƯỚC KHI GIẢI NÉN là file đó sẽ bị xóa khi giải nén ra
Cám ơn nhiều!
Cám ơn ad nhé!
Thanks, ad