Cập nhật lúc 16/06/2022 bởi GofaZone
Nếu bạn đang muốn cài đặt AutoCAD 2017 Full bản vĩnh viễn, nhưng vẫn chưa biết phải bắt đầu từ đâu? Đừng quên tham khảo bài viết sau của chúng tôi về hướng dẫn tải và cài đặt chi tiết phần mềm AutoCAD 2017 32/64 bit kèm link download đầy đủ.
Mục Lục
AutoCAD 2017 là gì?
Có thể bạn đã trải nghiệm mọi thứ trong các phiên bản AutoCAD trước đây rồi đúng không? Khá là may mắn cho tất cả những fan cuồng nhiệt của AutoCAD khi AutoCAD 2017 cập bến trong thời gian qua. Có nhận xét cho rằng phần mềm chỉ có những thay đổi nhỏ nhoi không đáng để gây sự chú ý. Ồ, không đâu, AutoCAD 2017 đã gây sức hút lớn đến mọi người dùng đấy chứ. Công cụ định tâm mới, nhập PDF, giao diện người dùng, chia sẻ chế độ xem thiết kế qua internet,… đều khiến mọi ánh mắt của người nhìn phải chớp liên tục. Các cải tiến và hàng loạt tính năng trong phiên bản mới nhất này sẽ tạo ra một không gian làm việc hiệu quả, hấp dẫn và đặc biệt là tiết kiệm nhiều thời gian cho bạn.
Chúng tôi chưa vội bảo bạn hãy tải nó đâu, hãy xem các tính năng đặc biệt sau và cân nhắc về việc có tải AutoCAD 2017 không nhé!
Các tính năng của AutoCAD 2017
Nhập PDF trong AutoCAD 2017
Bây giờ việc thưởng thức những tác phẩm, những văn bản hay hình ảnh raster nguyên bản đã trở nên dễ dàng hơn hết vì AutoCAD 2017 đã hỗ trợ nhập PDF. Việc nhập PDF chuyển đổi thành DWG là tính năng vượt trội nhất hiện tại trong phiên bản này.
Khi sử dụng tín năng này, nó sẽ cho phép bạn nhập điền,hình học, văn bản TrueType, hình ảnh raster từ tệp PDF vào bản vẽ hiện tại. AutoCAD hỗ trợ bạn tìm kiếm bất kỳ hình ảnh raster nào và chuyển đổi thành PNG, sau khi lưu trữ nó sẽ xuất hiện trong thư mục có tên “Hình ảnh PDF”.
Đối với những người yêu thích hội họa, nhiều phần mềm họ cảm thấy khó khăn khi thực hiện chuyển đổi bản vẽ PDF sang bản vẽ DWG. Nhưng với AutoCAD 2017 điều này trở nên tuyệt vời và thú vị hơn.
Cải tiến giao diện
Đối với những phiên bản mới, trong đó có AutoCAD 2017, dường như Autodesk hạn chế việc thay đổi giao diện. Theo chúng tôi nghĩ việc hạn chế này cũng là một điều tốt, bởi vì giao diện trong các phiên bản cũ cũng đã đáp ứng được nhu cầu sử dụng của người dùng.
Trong AutoCAD 2017, nếu nói không thay đổi giao diện là không đúng vì Autodesk bổ sung một số cải tiến khá thú vị. Mặc dù màn hình giật gân được giữ nguyên như cũ nhưng hộp thoại tăng cường là sự bổ sung đáng khích lệ. Với hộp thoại này, bạn có thể sử dụng để thay đổi kích thước. Và trong một danh sách dài, nó cho phép bạn xem nhiều mục hơn. Mặt khác, sửa đổi hộp thoại chèn khối cũng là cải tiến hấp dẫn ở phần mềm này.
Tính năng di chuyển
Đặc biệt, các phiên bản phần mềm AutoCAD phía sau này giống với các phiên bản nào trước đó thì AutoCAD nhắc người dùng với Cài đặt tùy chỉnh của Mig Mig. Bất cứ cài đặt tùy chỉnh nào họ thích sử dụng từ những phiên bản trước. Việc nhập các Mẫu, hình dạng và Plot Files vào AutoCAD 2017 đã không bị cản trở nữa. Thật thích thú vì người dùng sẽ không bị giới hạn về những cài đặt chỉ có trong phiên bản mới.
Chia sẻ quan điểm thiết kế trong AutoCAD 2017
Chia sẻ quan điểm thiết kế ở đây được hiểu là người dùng có thể xuất bản các lượt xem thiết kế đến một vị trí an toàn trong Autodesk A360, hoặc xuất bản các lượt xem thiết kế đến một vị trí ẩn danh cũng trong Autodesk A360. Bằng cách chuyển tiếp một liên kết được tạo tới những người mà bạn muốn, để bạn có thể chia sẻ các quan điểm về thiết kế của mình.
Bất kỳ trình duyệt web được hỗ trợ nào, như Firefox, Chrome, WebGL 3D bạn đều có thể sử dụng quyền truy cập vào các chế độ xem. Nếu như đối với một số phần mềm đồ họa khác thì khi muốn sử dụng quyền truy cập các chế độ xem, bạn nhất đinh phải sở hữu tài khoản Autodesk A360, hoặc là cài đặt bất kỳ phần mềm bổ sung nào đó. Nhưng với AutoCAD 2017 không cần phát hành tệp DWG nhưng việc truy cập vào các chế độ xem vẫn được thực hiện dễ dàng.
Định tâm trong AutoCAD 2017
Sau tính năng hỗ trợ PDF chúng tôi cho rằng định tâm trong AutoCAD 2017 chính là sự bổ sung đáng mong chờ không kém. Định tâm trong phần mềm chính là việc làm đường trung tâm và điểm trung tâm. Chỉ cần gõ lệnh TRUNG TÂM, sau đó nhấp vào đối tượng hình tròn nhằm tạo dấu trung tâm. Với một thao tác đơn giản như thế bạn đã có thể dễ dàng thêm các đường trung tâm và dấu trung tâm vào hình học của mình. Dưới tab Chú thích trong Dải băng bạn cũng có thể được tìm thấy được lệnh TRUNG TÂM này.
Cải thiện hiệu suất
Bây giờ thì hiệu suất mọi thứ trong AutoCAD 2017 đã trở nên linh hoạt hơn rất nhiều. Chú ý kĩ, các bạn sẽ thấy 3DORBIT đã được cải thiện hiệu suất cho các kiểu hiển thị trực quan, bên cạnh đó hoạt động phóng to và thu phóng 2D đã được cải thiện, hình ảnh cho linetypes, Hiệu suất chụp đối tượng, Đồ họa 2D – tất cả đều được cải thiện hiệu suất để tạo ra chất lượng hình ảnh của linetypes, xử lý được độ rõ nét của các thao tác xoay và thu phóng trong phần mềm.
Bảo mật
Bạn sẽ thấy rằng các đường dẫn đáng tin cậy ngầm trong UI được tô màu – đây chính là sự tin cậy được biểu thị. Trong cây thư mục Tệp chương trình, tệp nào nằm trong thư mục này đều có sự bảo vệ UAC của hệ điều hành đều đáng tin cậy. AutoCAD 2017 vẫn đang tạo các trường mã AutoCAD để ngăn chặn được sự tấn công từ bên ngoài.
Tải và cài đặt AutoCAD 2017 bản quyền Full Google Drive
Cài đặt AutoCAD 2017
Link google drive mình sẽ update sau nhé, hiện tại dùng tạm link mega nhé
Các bạn tải bản 32 hoặc 64 bit phù hợp với cầu hình máy tính của bạn. Đồng thời tải thêm file Fix ở dưới nữa nhé.
Pass giải nén: PITVN
Download AutoCAD 2017 32 bit Full – Google Drive
Download AutoCAD 2017 64 bit Full – Google Drive
Video hướng dẫn:
Sau khi tải về và giải nén bằng phần mềm WinRAR, bạn sẽ nhận được các file như hình dưới đây.
Chạy file cài đặt Setup
Chọn Install.
Ở mục Country or Region, bạn chọn Vietnam nhé. Tích chọn vào ô I Accept và nhấn Next để tiếp tục.
Chọn nút Install
Đợi khoảng 10 phút để phần mềm hoàn tất cài đặt. Xuất hiện cửa sổ như hình bên dưới thì nhấn Finish.
Chọn No để khởi động lại sau.
Kích hoạt AutoCAD 2017
Vui lòng tạm thời tắt mạng khi thực hiện bước này.
Mở phần mềm AutoCAD 2017, bạn sẽ thấy xuất hiện hộp thoại như hình bên dưới. Bạn nhấp vào nút Enter a Serial Number.
Chọn Activate
Nhập thông tin như sau vào ô bên dưới:
Serial Number: 666 – 69696969
Product Key: 001I1
Rồi bấm Next để tiếp tục.
Tích chọn vào I have an activation code from Autodesk
Giờ bạn sẽ mở file fix (X-Force AutoCAD 2017) đã tải về và chọn file 64 hoặc 32 bit tùy vào cấu hình máy tính. Ở đây mình chọn 64 bit nhé. Nhấp chuột phải và chọn Run as administrator.
Bôi đen và copy đoạn text ở mục Request code
Paste vào ô Request như hình bên dưới.
Nhấn nút Patch
Chọn Ok
Bấm tiếp nút Generate
Một đoạn code sẽ được tạo ra ở ô Activate. Bạn hãy copy đoạn code này.
Paste vào ô số 1 đầu tiên, các ô sau sẽ tự động điền. Sau đó, bấm Next.
Có thông báo như bên dưới là đã thành công nhé. Bấm Finish để hoàn tất.
Giờ bạn có thể sử dụng phần mềm AutoCAD 2017 để tạo nên những bản vẽ tuyệt vời phục vụ nhu cầu học tập và công việc.
Trên đây, GofaZone đã hướng dẫn bạn tải và cài đặt phần mềm AutoCAD 2017 bản quyền. Hi vọng bài viết này sẽ hữu ích đối với bạn. Đừng quên bình luận hoặc đặt câu hỏi ở bên dưới nếu bạn gặp khó khăn trong việc cài đặt.
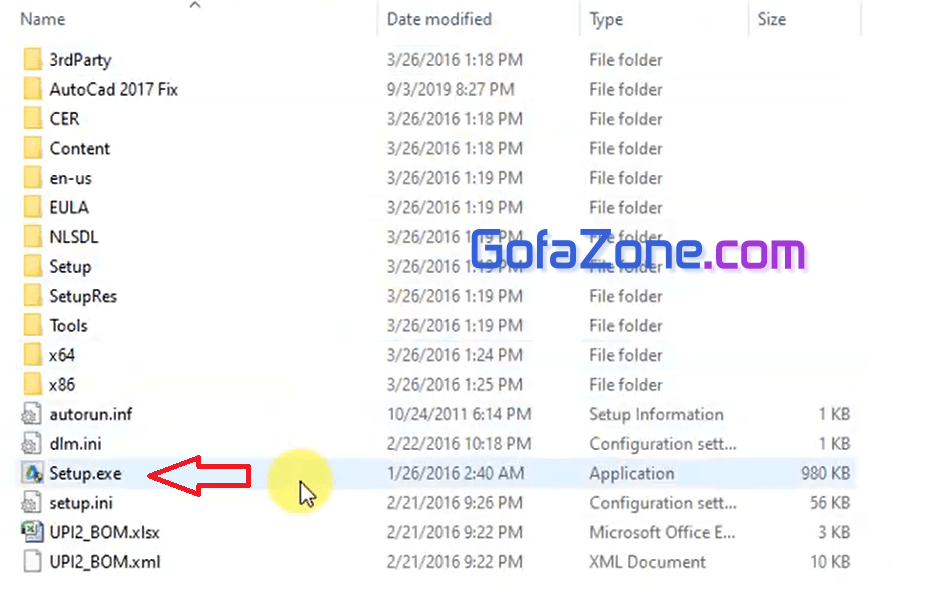
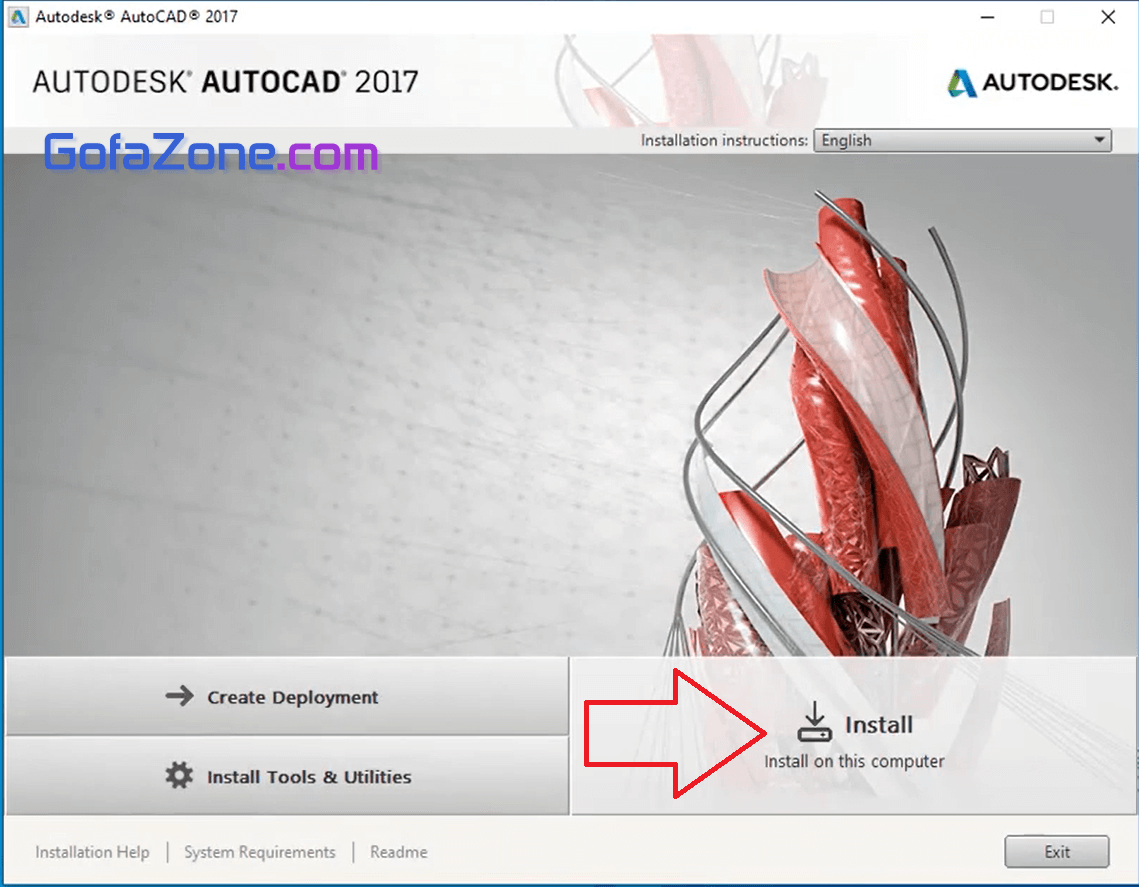
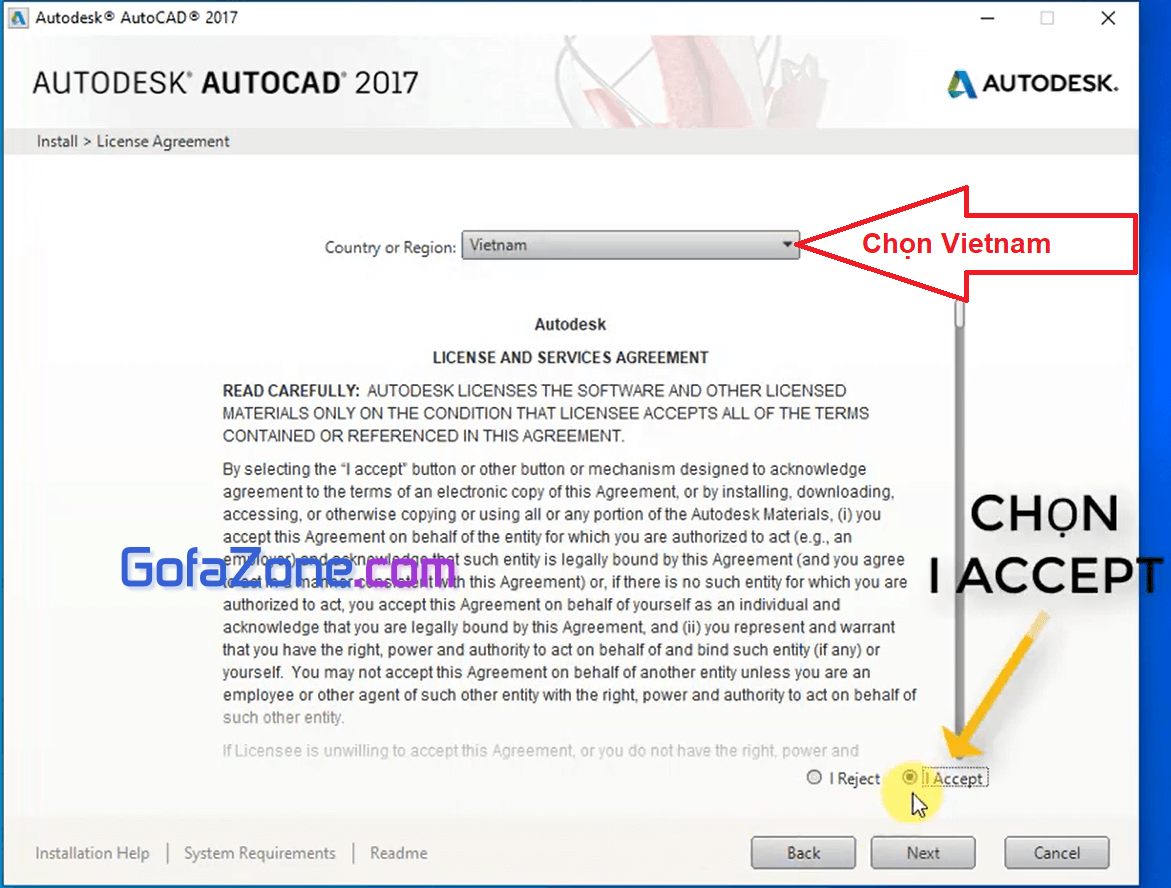
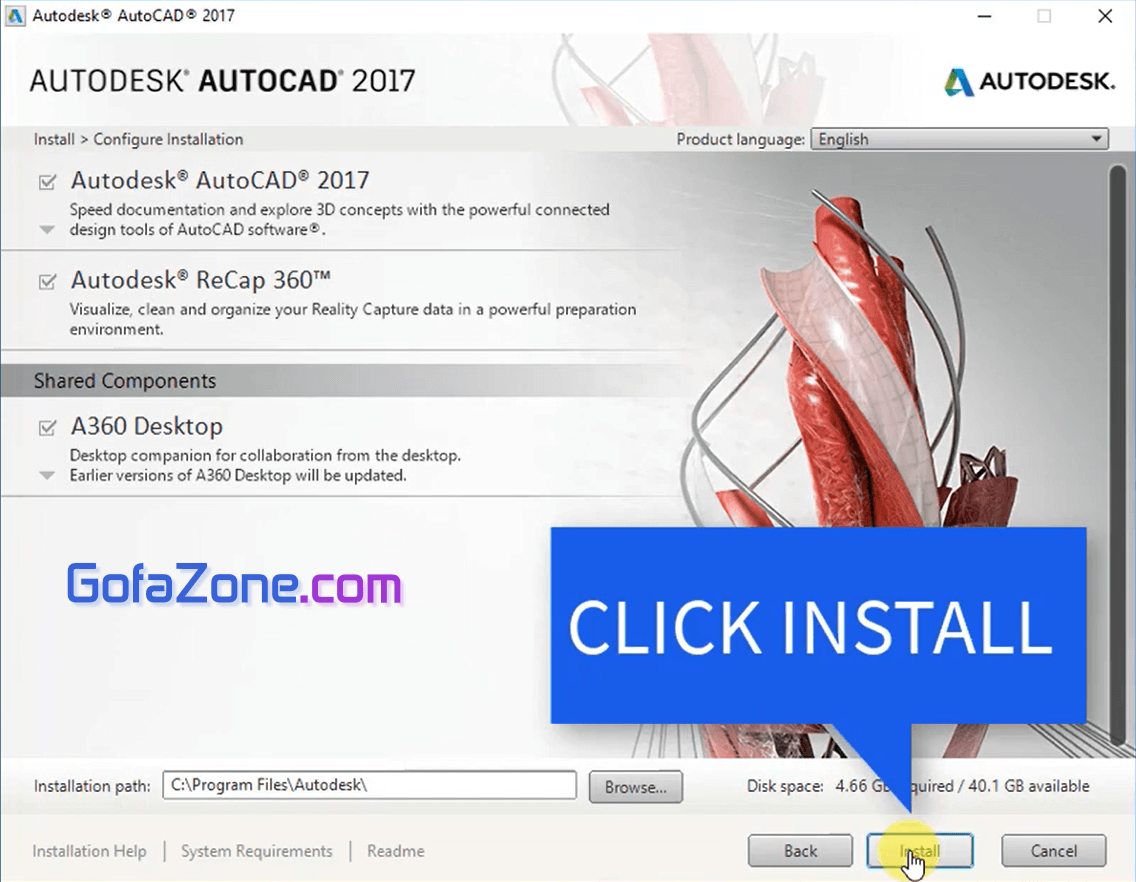
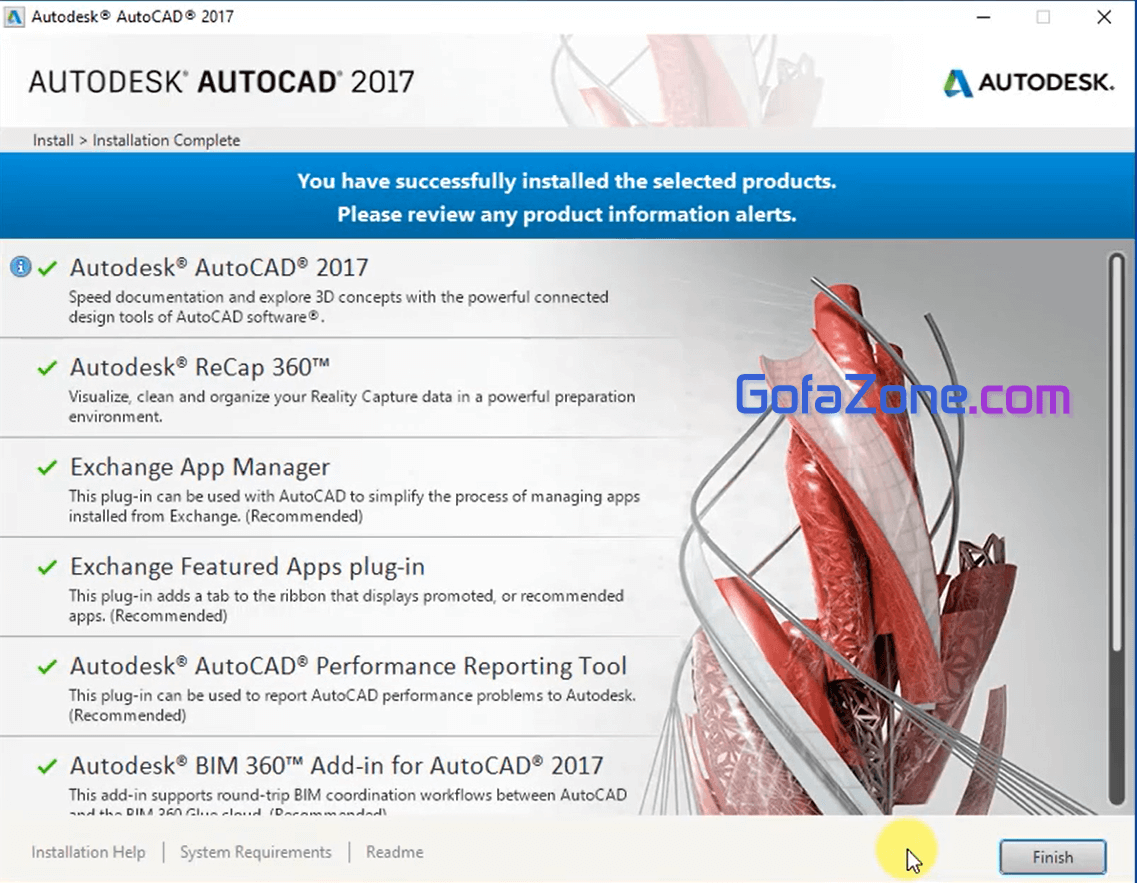
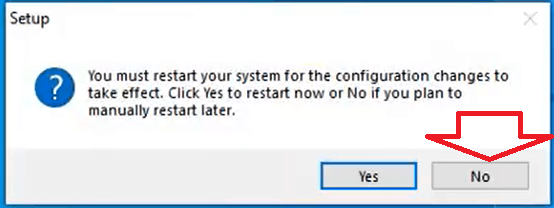

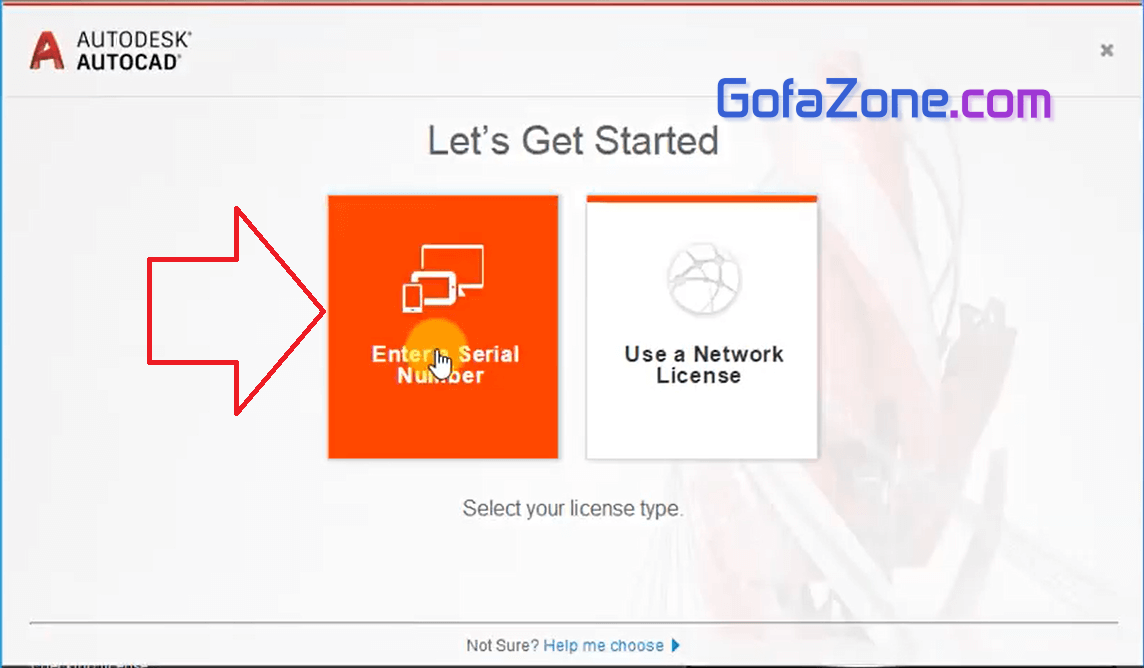
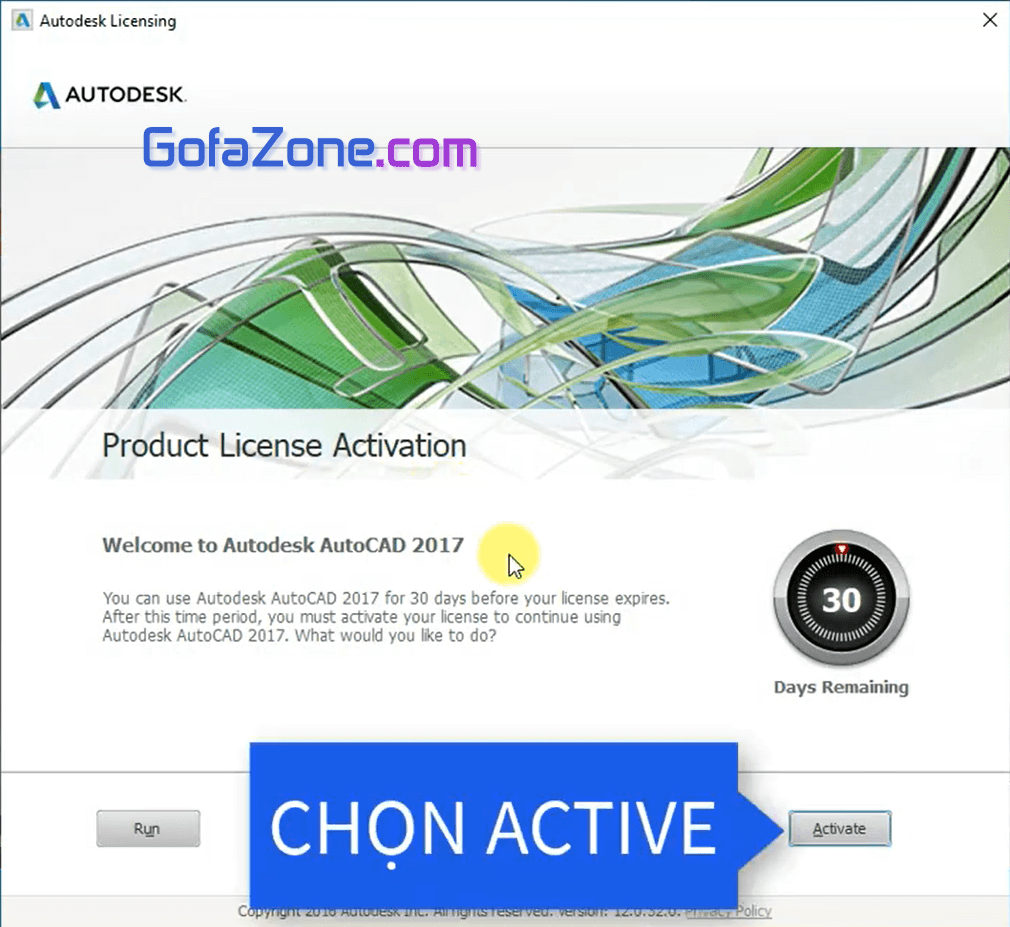
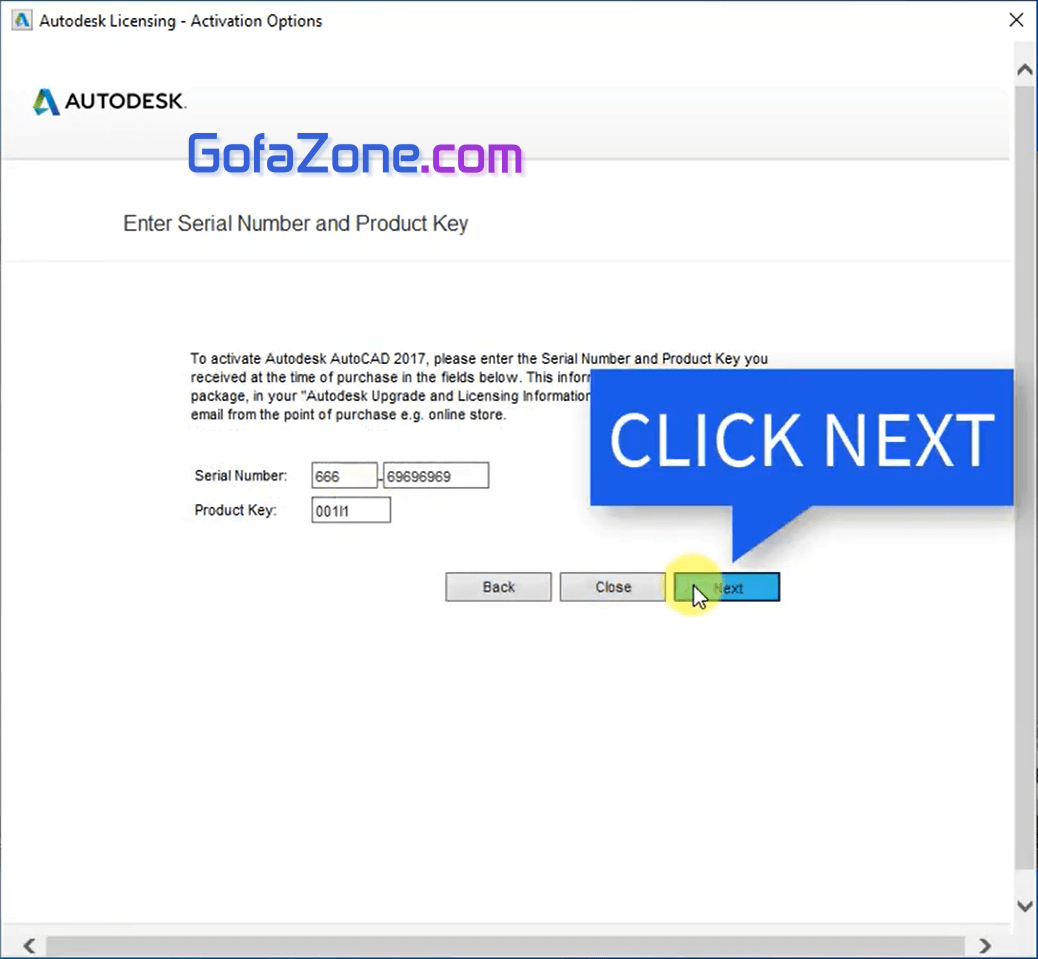
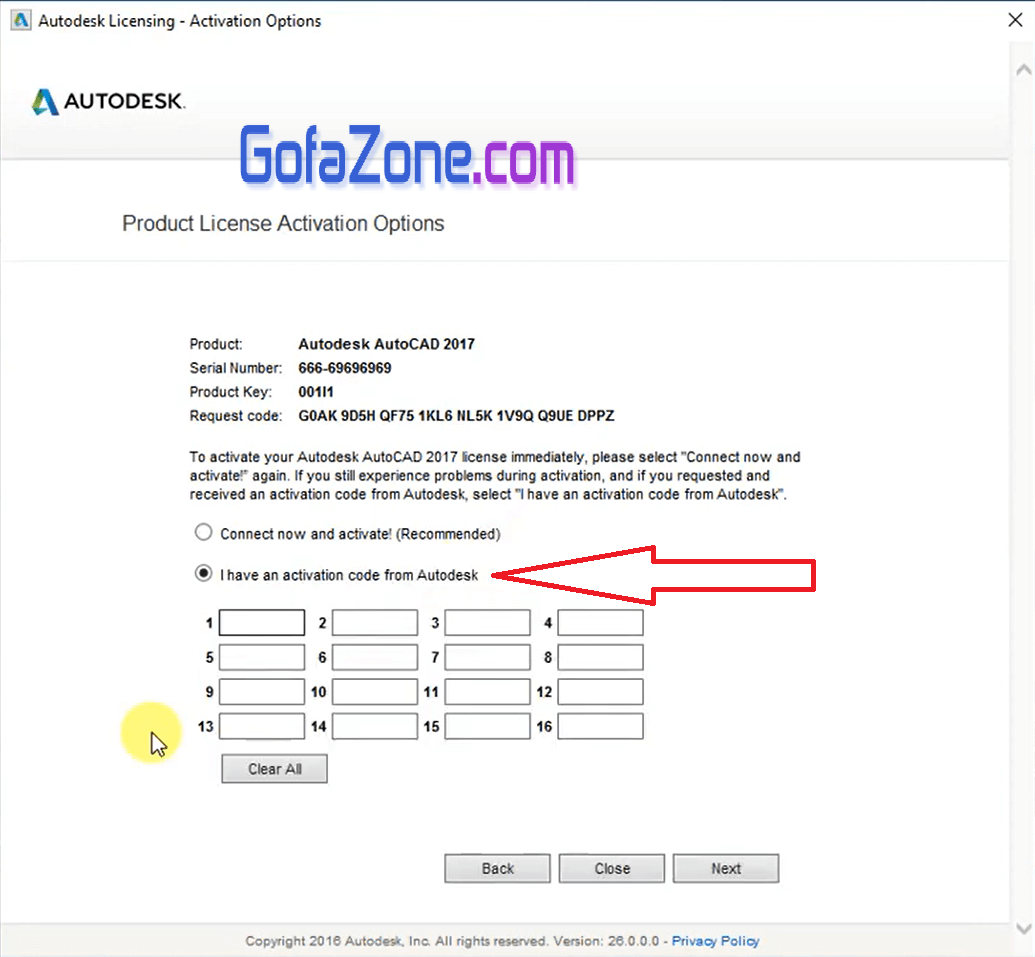
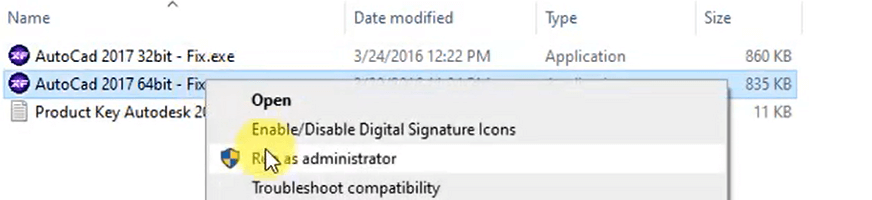
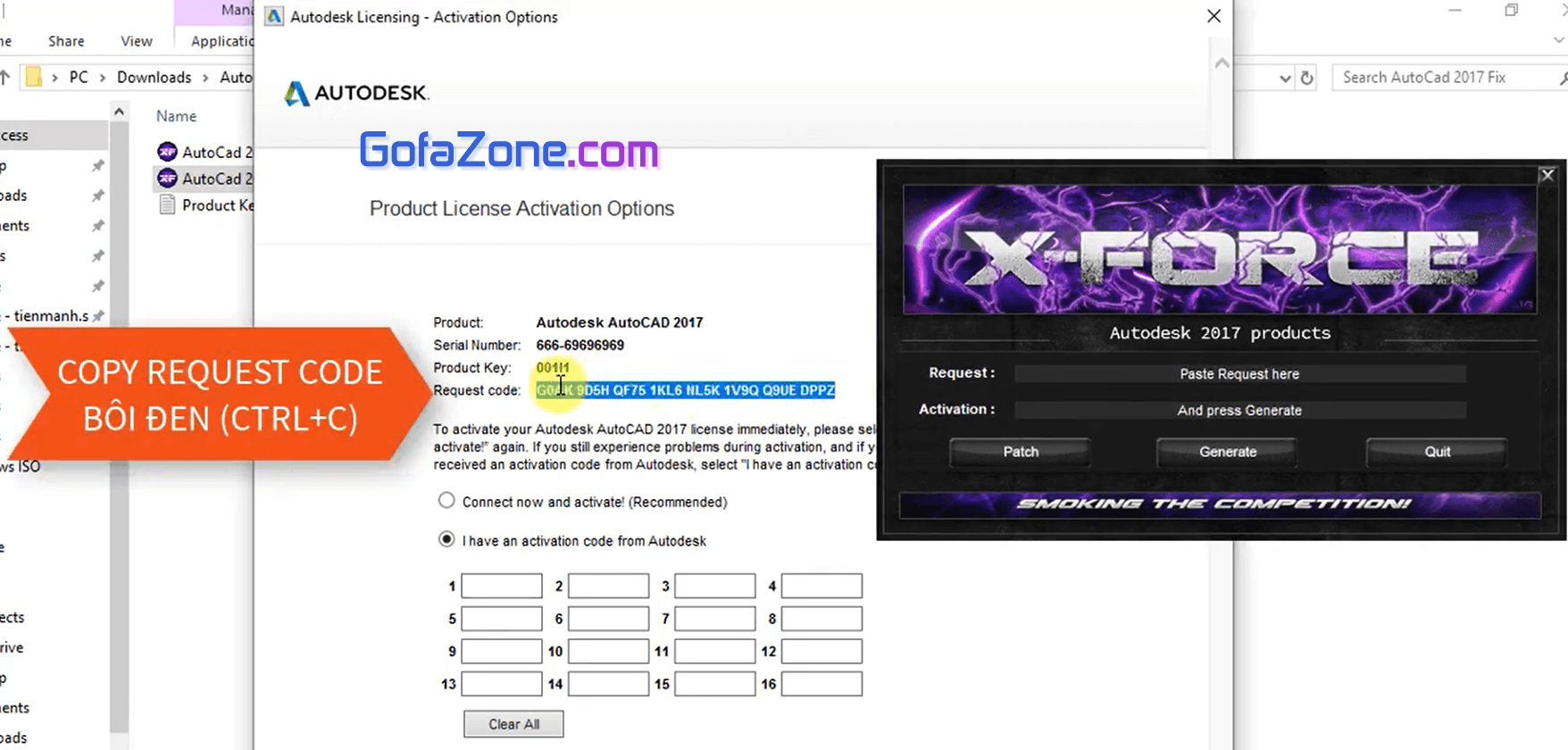
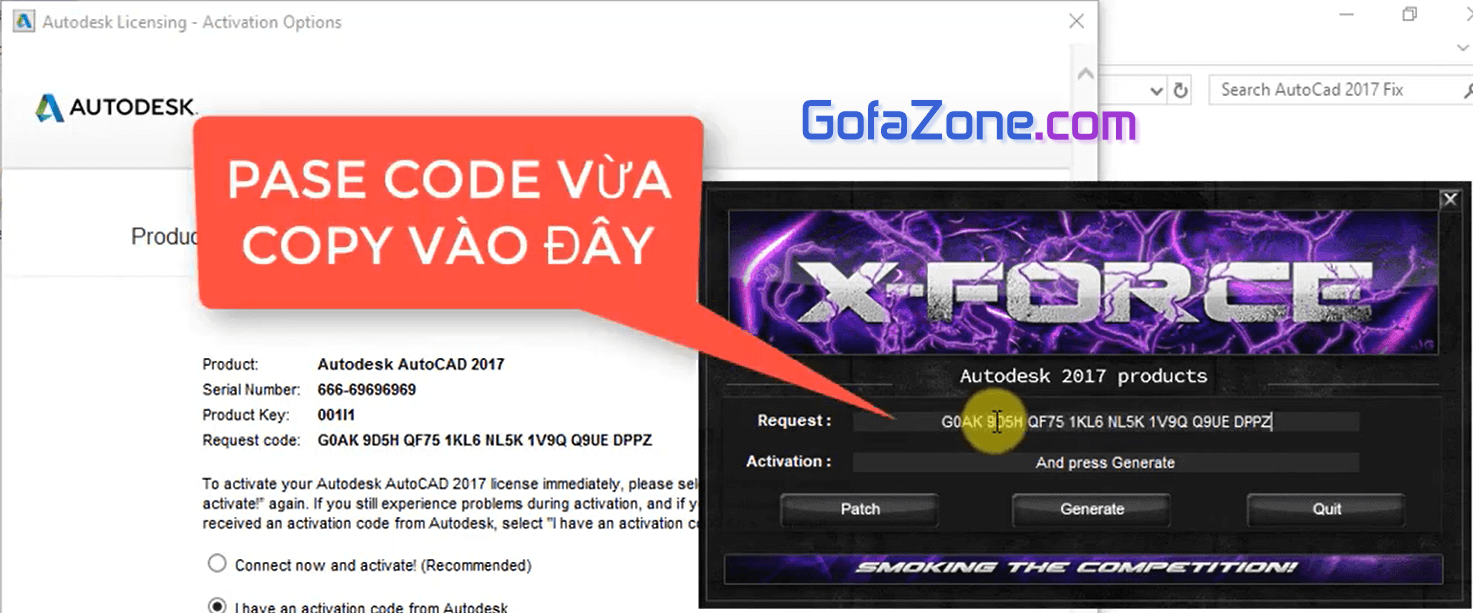
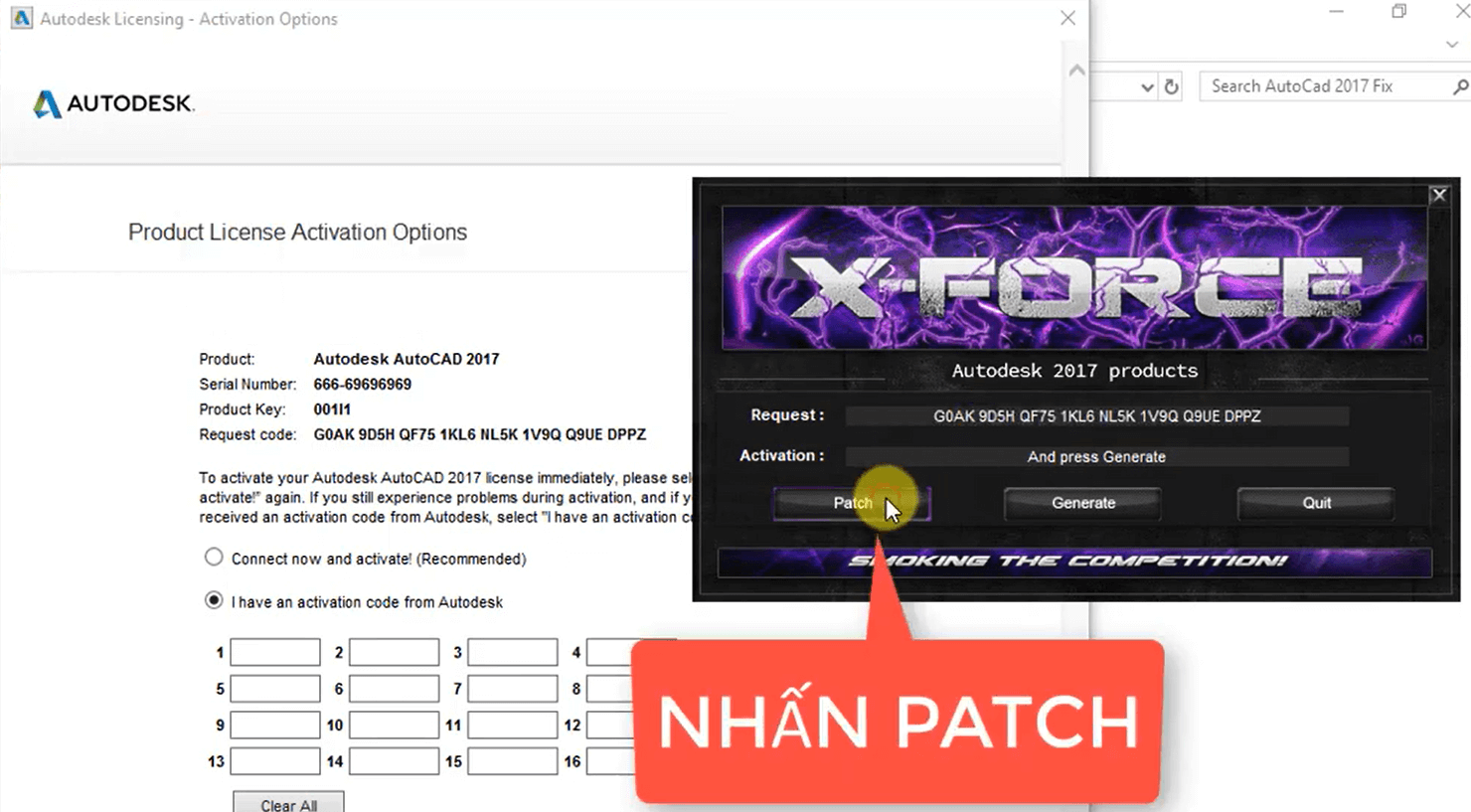
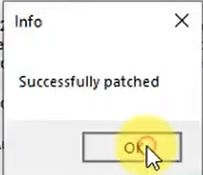
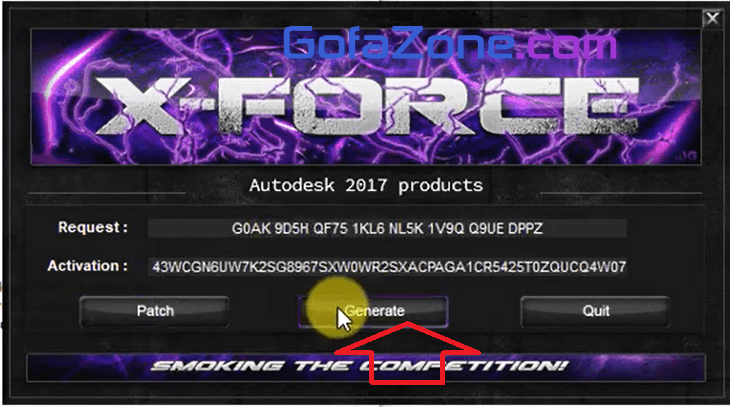
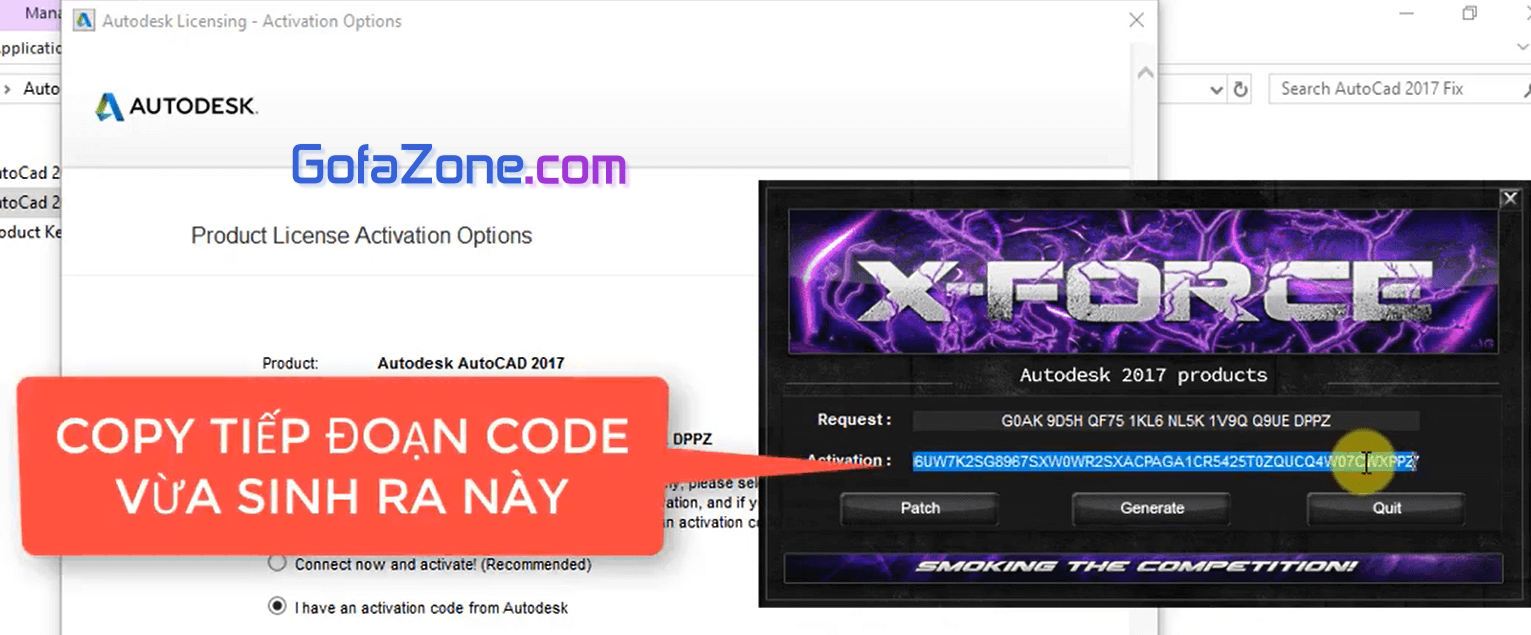
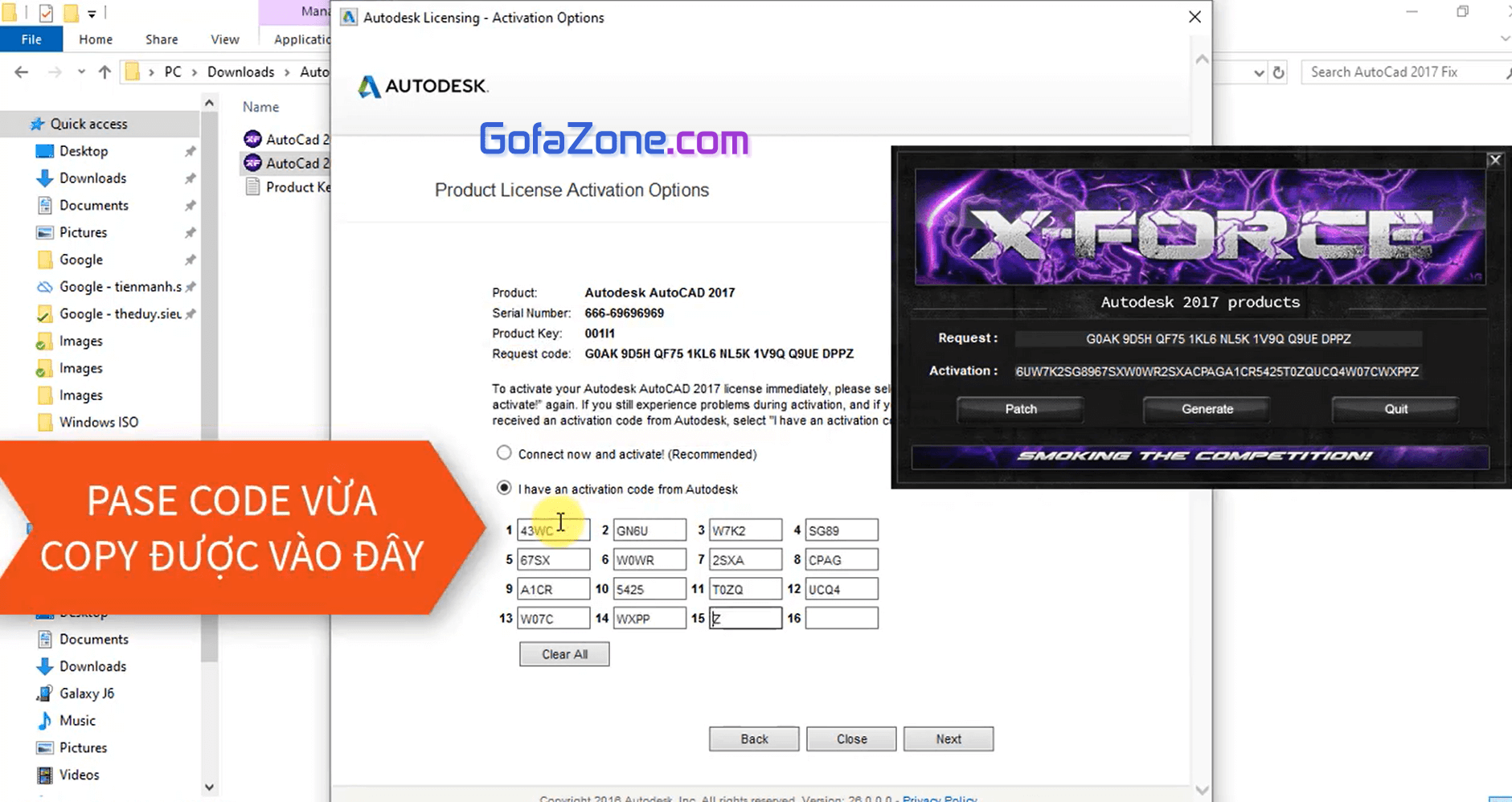
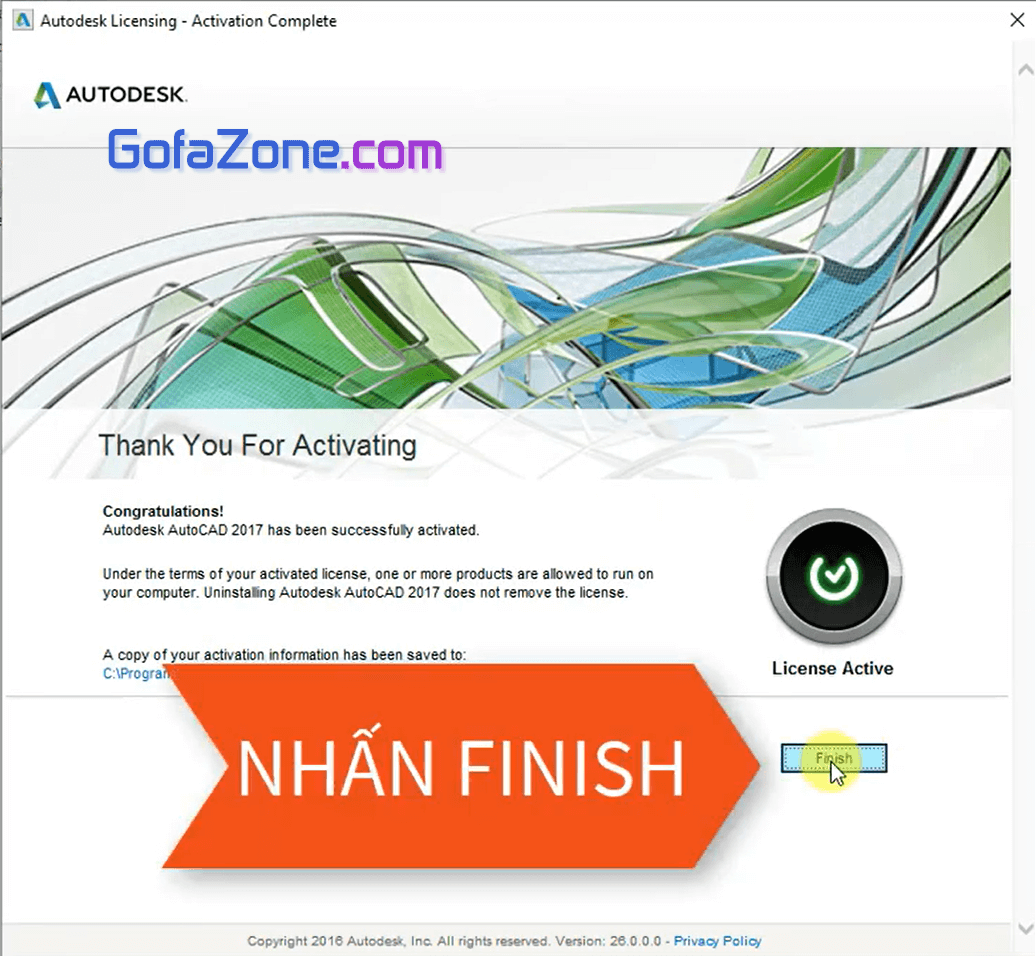
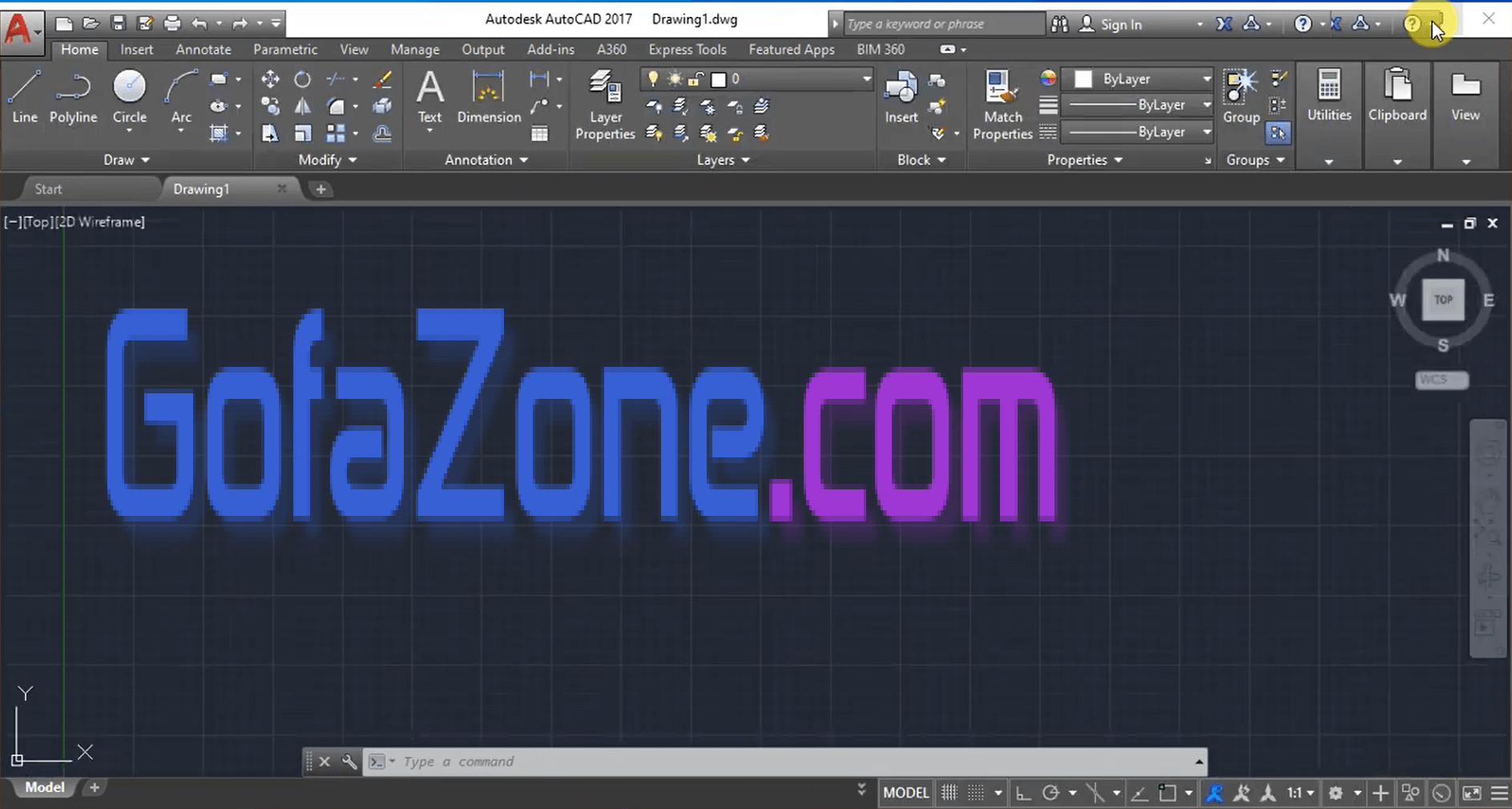
Cảm ơn nha, mình cài thành công rồi, ad hướng dẫn dễ hiểu quá:)