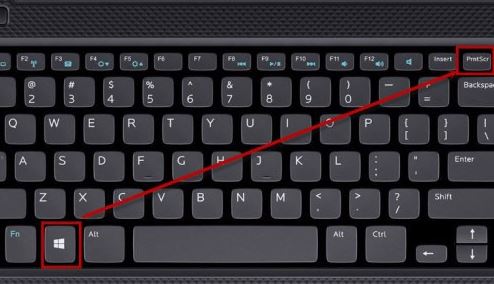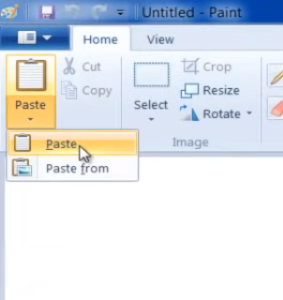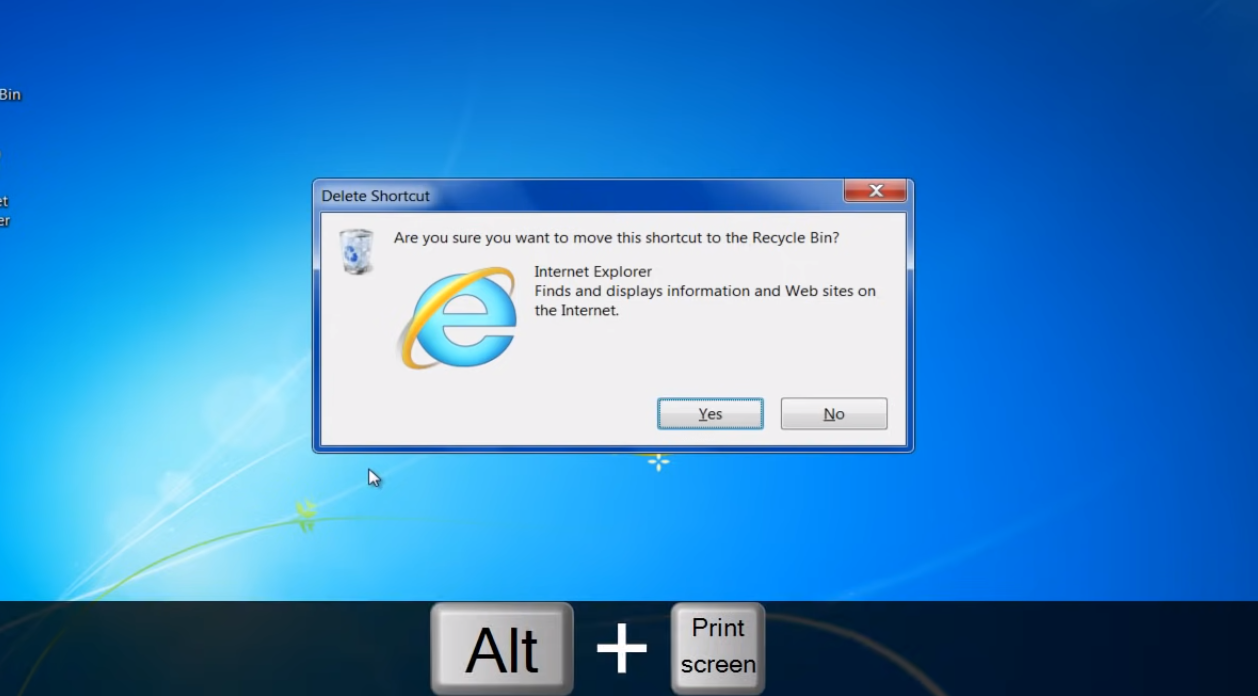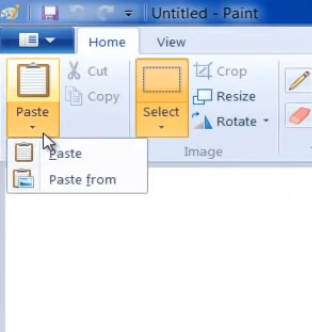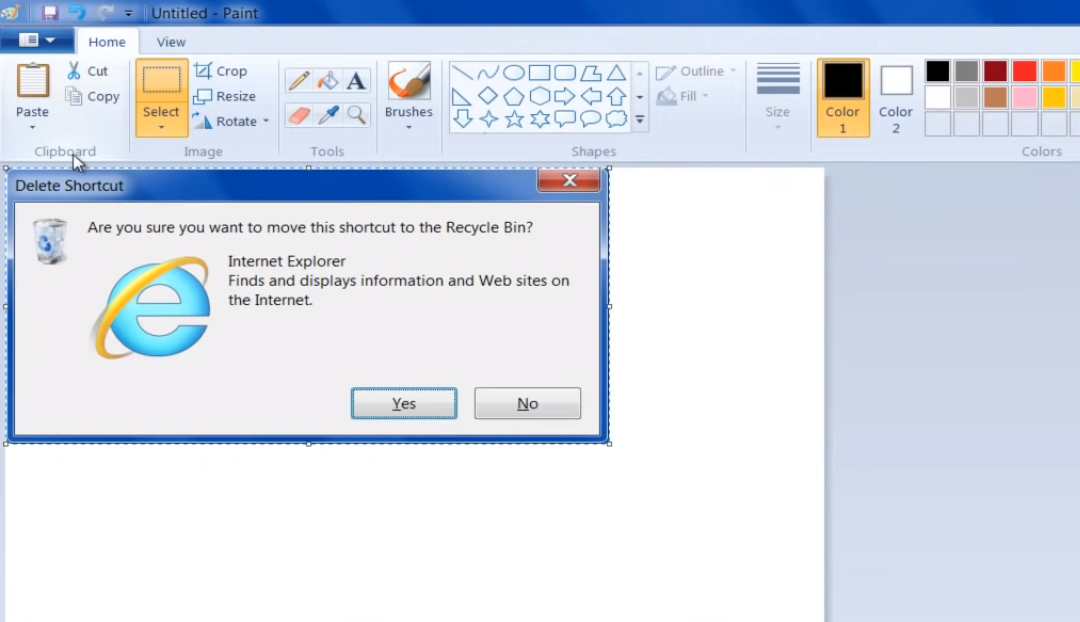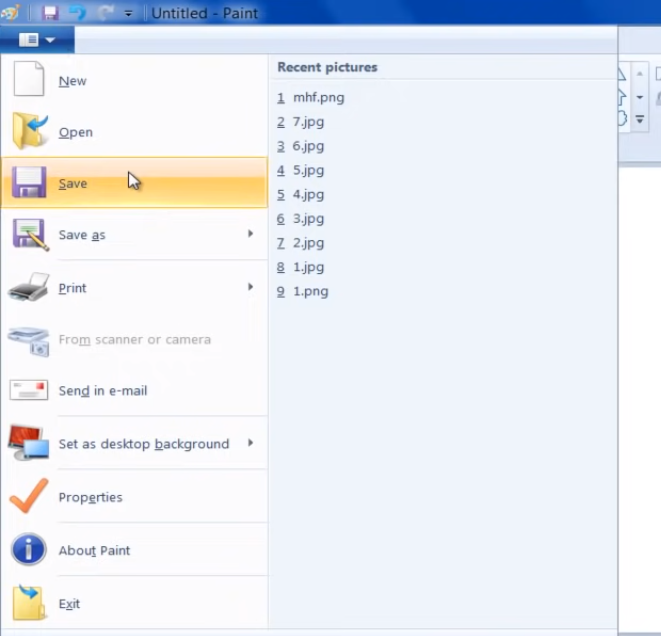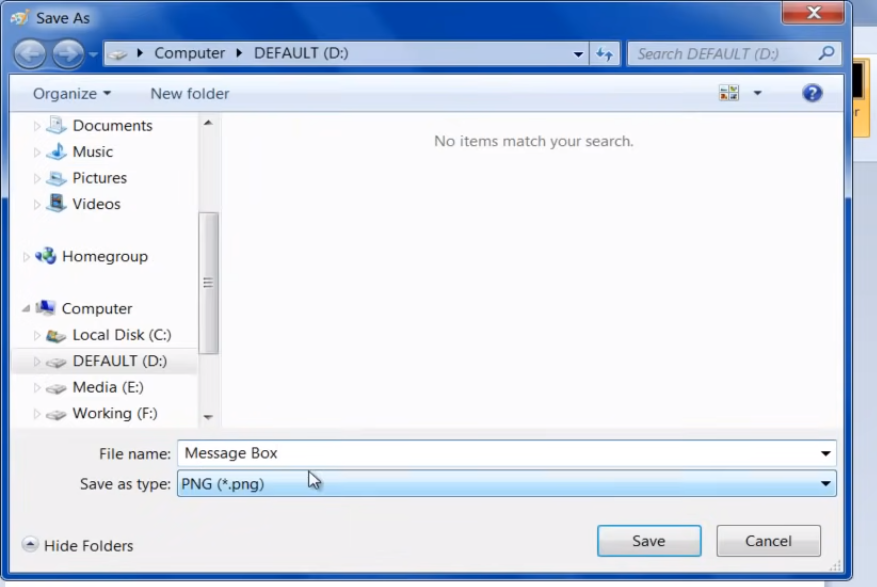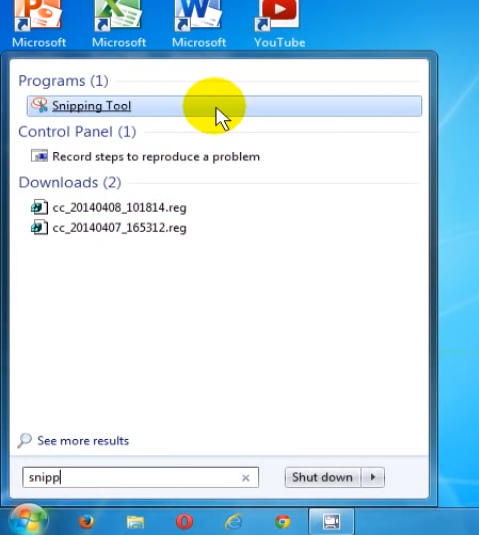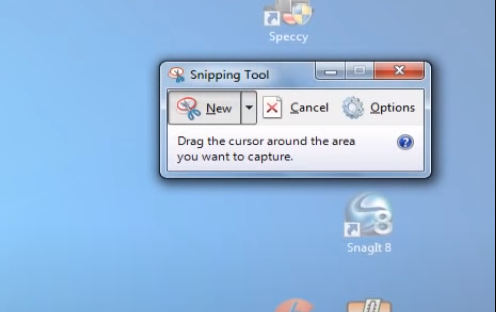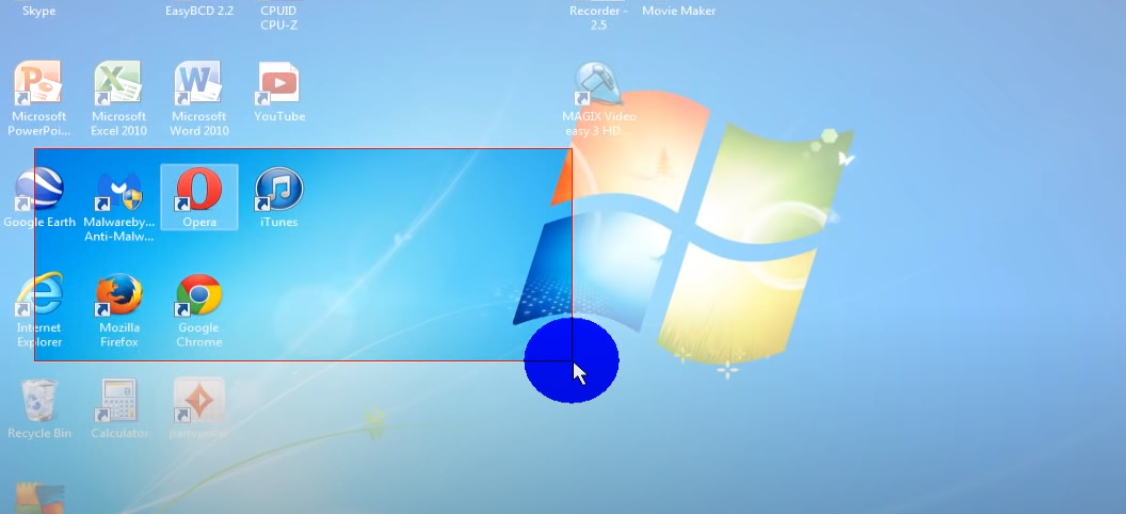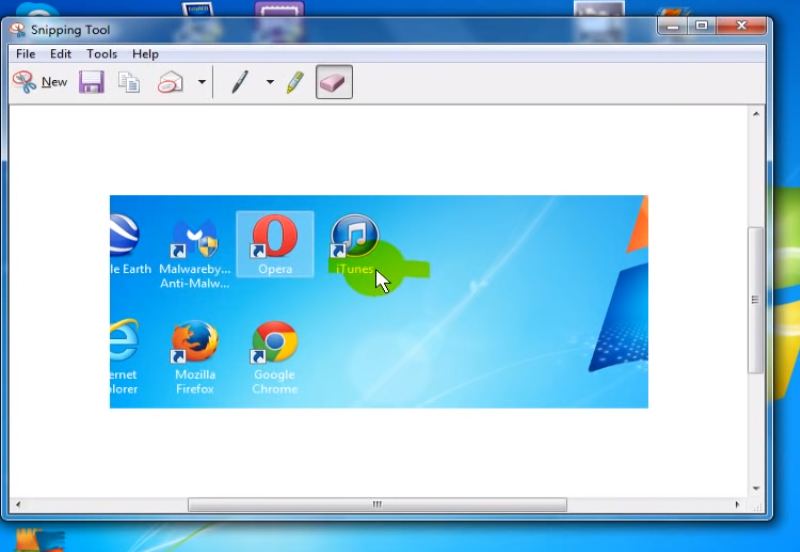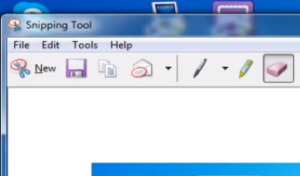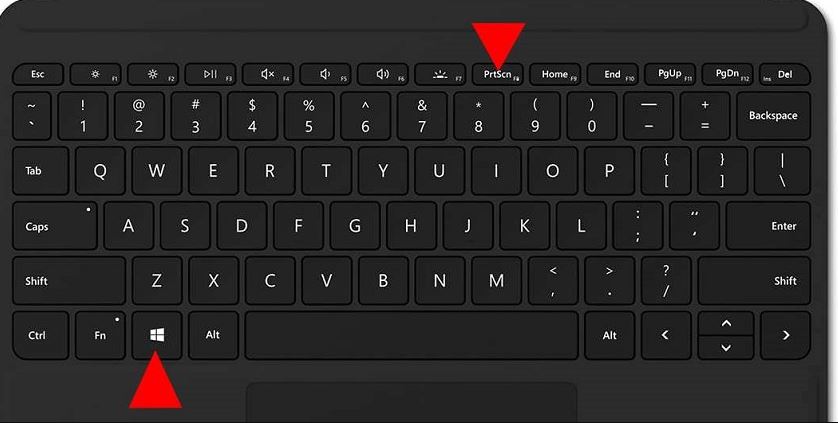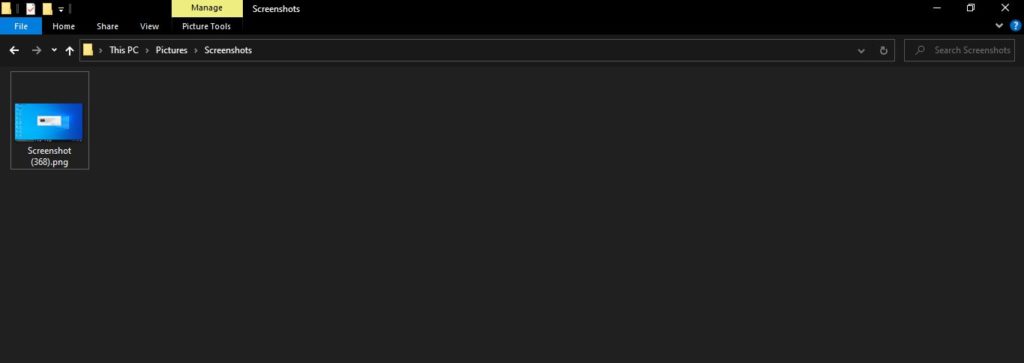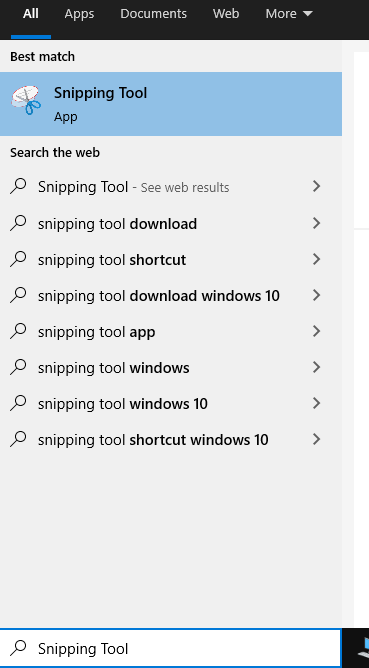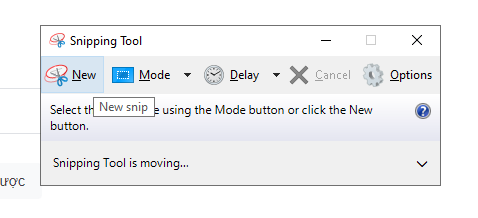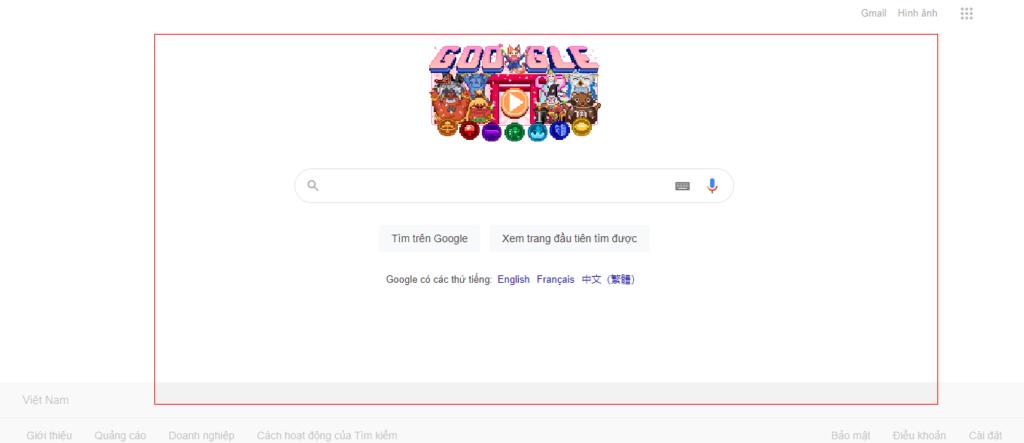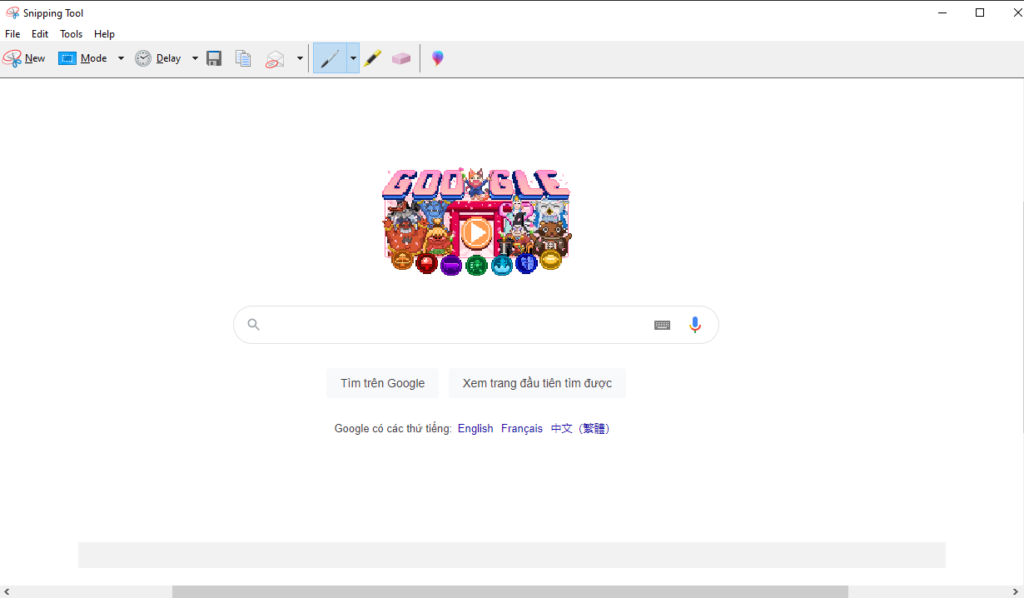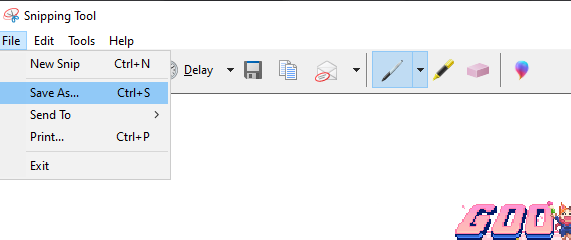07/11/2022
Trong quá trình sử dụng máy tính để học tập và làm việc, chúng ta sẽ cần chụp màn hình các thông tin quan trọng lại và lưu trong máy. Vậy làm sao để chụp màn hình máy tính? Hiện nay có rất nhiều cách để bạn chụp màn hình máy tính, ở bài viết này Gofazone sẽ hướng dẫn các bạn cách chụp màn hình máy tính trên hệ điều hành Windows 7 và Windows 10 nhanh nhất.
Mục Lục
Hướng dẫn chụp màn hình máy tính Windows 7
Sẽ có rất nhiều cách để chụp ảnh màn hình máy tính trên Win 7, các bạn hãy làm theo một trong những các bên dưới đây.
1. Sử dụng tổ hợp phím
Sử dụng phím tắt là cách nhanh và hiệu quả nhất. Dưới đây là các bước thực hiện.
Chụp toàn màn hình
Phần này sẽ là hướng dẫn chụp toàn bộ những gì có trên màn hình.
Bước 1: Bấm tổ hợp phím Windows + Printscreen (một số máy phím này được viết tắt là prntscr).
Lưu ý: một số máy có thể không cần nhấn phím Windows nên chỉ cần bấm vào Printscreen là được.
Bước 2: Sau khi thao tác xong thì bạn cần mở công cụ Paint lên > chọn vào nút Patse trên góc trái menu.
Bước 3: Bây giờ hình ảnh đã được cho vào Paint, bạn có thể lưu bằng cách bấm tổ hợp phím Ctrl + Shift + S để lưu lại là xong.
Xem thêm: Cách nâng cấp Win 7 lên Win 10
Chụp thông báo trên hệ điều hành
Nếu bạn muốn chụp lại thông báo của hệ điều hành thì có thể làm theo cách dưới đây để tiết keiemj thời gian khi phải cắt ảnh.
Bước 1: Khi bảng thông báo hiện lên hãy nhấn tổ hợp phím Alt + Printscreen (phím này được viết tắt là prntscr trên một số máy).
Lưu ý: đối với một số máy thì chỉ cần bấm phím Printscreen là được.
Bước 2: Mở Paint lên và chọn Paste để chuyển hình ảnh vừa chụp vào.
Khi paste xong sẽ có kết quả thế này.
Bước 3: Chọn Save để lưu lại hoặc nhấn tổ hợp phím Ctrl + Shift + S để lưu.
Bạn có thể chọn tên và định dạng ảnh.
Vậy là xong.
Xem thêm:
– Cách kết nối máy chiếu với máy tính để bàn, laptop
– Top 1000+ Hình nền Powerpoint đẹp
Sử dụng Snipping Tool
Snipping là một công cụ có sẵn trên Windows 7 chúng ta có thể tận dụng nó để chụp ảnh màn hình vô cùng tiện lợi. Nếu máy bạn đã xóa hoặc không có Snipping Tool thì có thể tìm và tải về vì đây là phần mềm hoàn toàn miễn phí và rất gọn nhẹ.
Bước 1: Bật Start lên và tìm Snipping Tool sau đó mở lên.
Bước 2: Bấm vào New để bắt đầu chụp.
Bước 4: Nhấn giữ con trỏ chuột trái và kéo chọn vùng màn hình bạn muốn chụp.
Bước 5: Sau khi đã chọn xong hãy thả chuột ra và xem thành phẩm. Bạn có thể dùng các công cụ để vẽ thêm các chú thích lên ảnh nếu muốn.
Bước 6: Bấm vào biểu tượng Save (bên cạnh nút New) để lưu ảnh vừa chụp lại.
Vậy là xong.
Hướng dẫn chụp màn hình máy tính Windows 10
Chụp màn hình trên Windows 10 sẽ có phần tiện lợi và nhanh hơn so với Windows 7, các bạn hãy làm theo 1 trong 2 cách bên dưới đây.
Sử dụng tổ hợp phím
Đây là cách được khuyên dùng vì tiện lợi và dễ thực hiện, tiết kiệm thời gian. Cách này sẽ chụp lại toàn bộ những gì có trên màn hình của bạn.
Bước 1: Nhấn tổ hợp phím Windows + PrintScreen (một số máy có thể được viết tắt là prtscr).
Bước 2: Bây giờ bạn có thể dùng Ctrl + C để copy ảnh vừa chụp sau đó dùng Ctrl + V để paste ảnh vừa chụp vào tin nhắn, email, ứng dụng,…
Nếu bạn muốn xem lại ảnh vừa chụp thì có thể vào thư mục Pictures > Screenshots, đây là nơi lưu toàn bộ ảnh chụp màn hình của bạn.
Sử dụng Snipping Tool
Cách này khá linh hoạt vì bạn có thể chọn vùng chụp trên màn hình.
Bước 1: Tìm Snipping Tool và mở lên.
Bước 2: Bấm vào New để bắt đầu vào chế độ chụp màn hình.
Bước 3: Click và giữ chuột trái, sau đó kéo chọn vùng bạn muốn chụp.
Bước 4: Thả chụp ra sau khi đã chọn vùng xong. Tại đây bạn có thể dùng các công cụ để điều chỉnh ảnh.
Bước 5: Chọn File > Save As… để lưu ảnh lại.
Với những bước đơn giản, bạn đã có thể chụp ảnh màn hình trên hệ điều hành Windows 7, Windows 8 rồi. Cảm ơn bạn đã xem bài viết của Gofazone, hãy theo dõi website để tìm hiểu thủ thuật và tải phần mềm miễn phí.