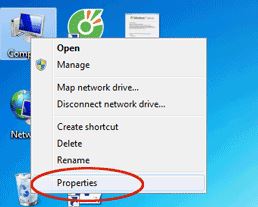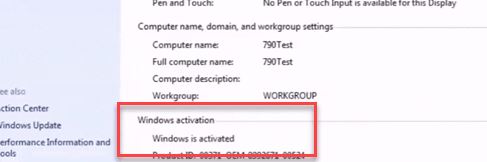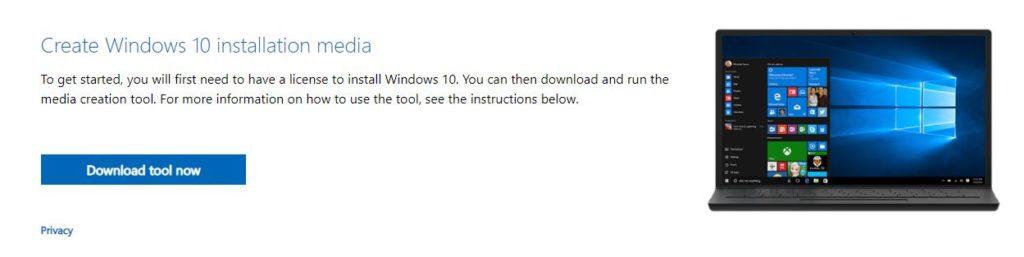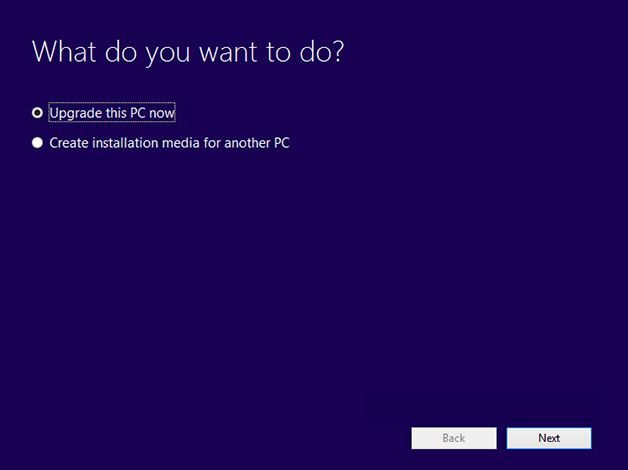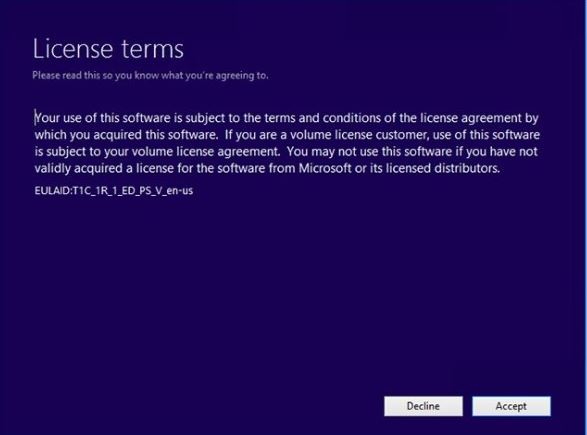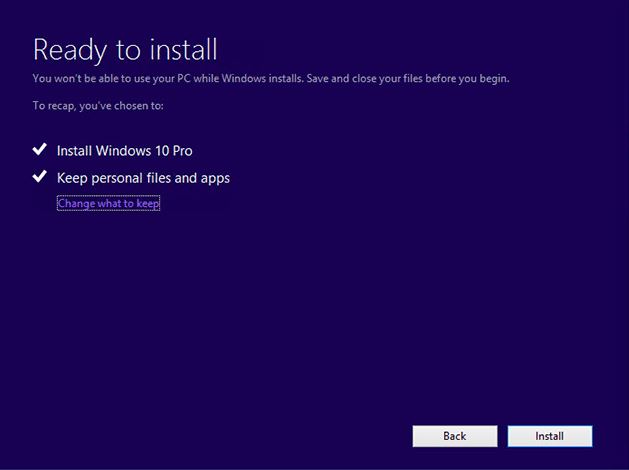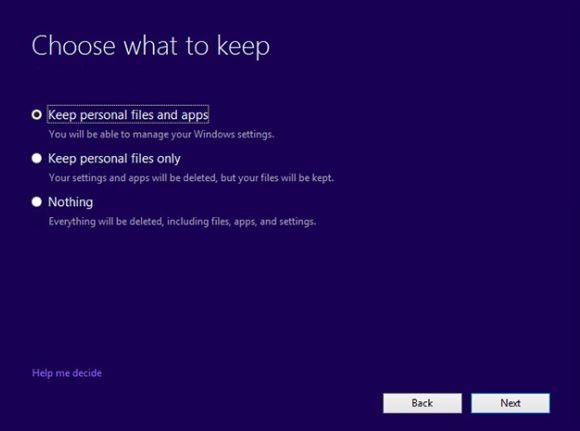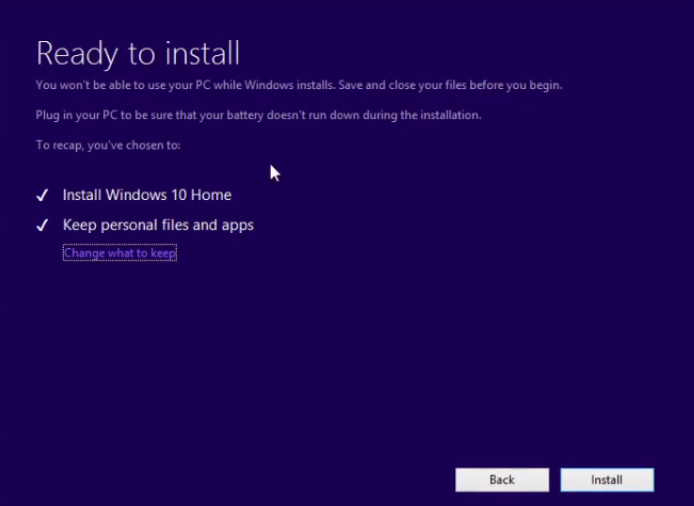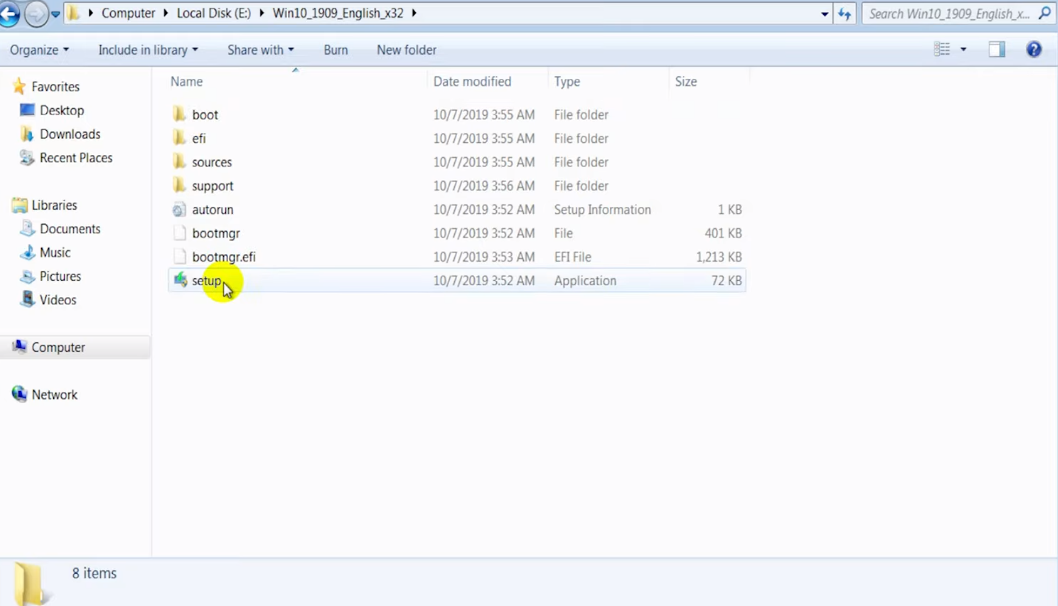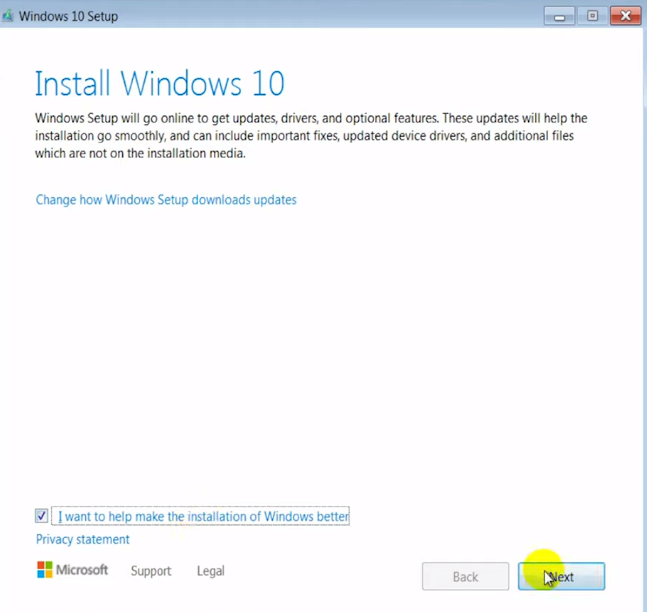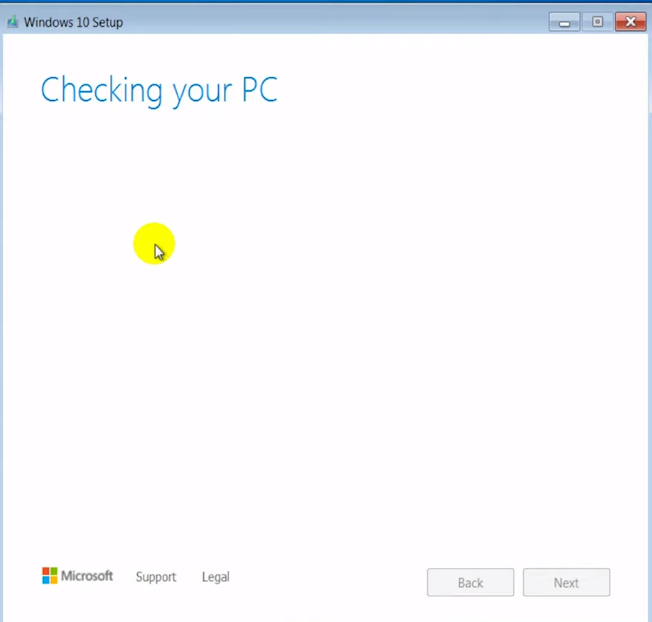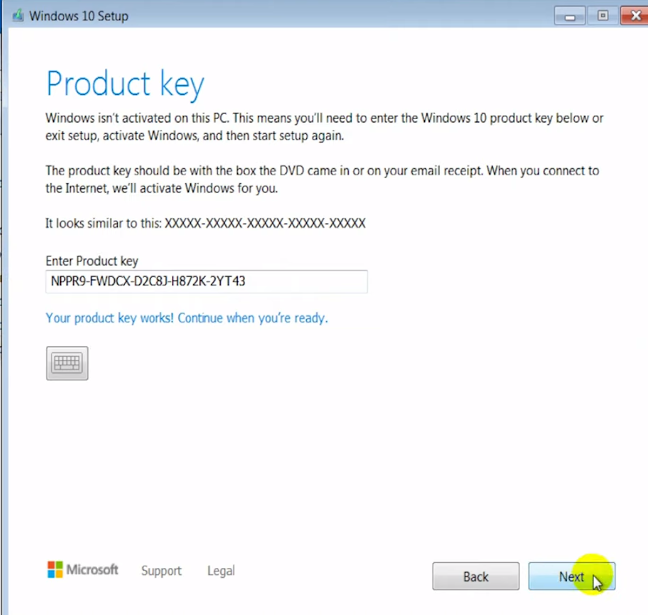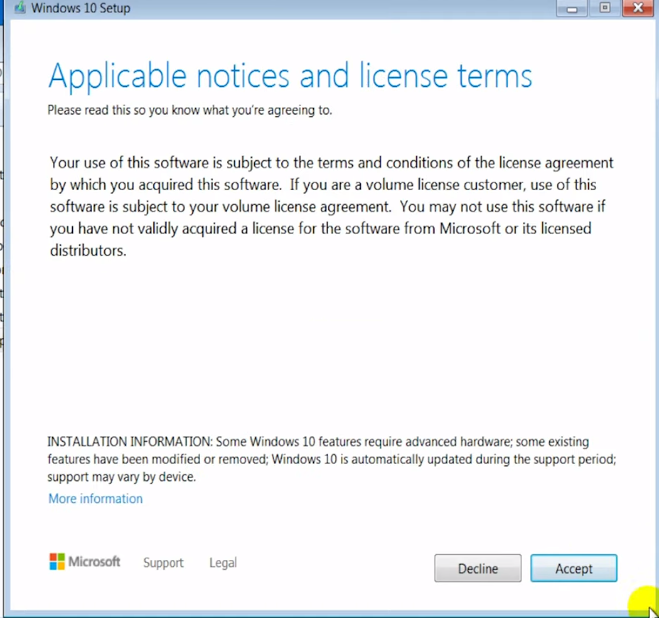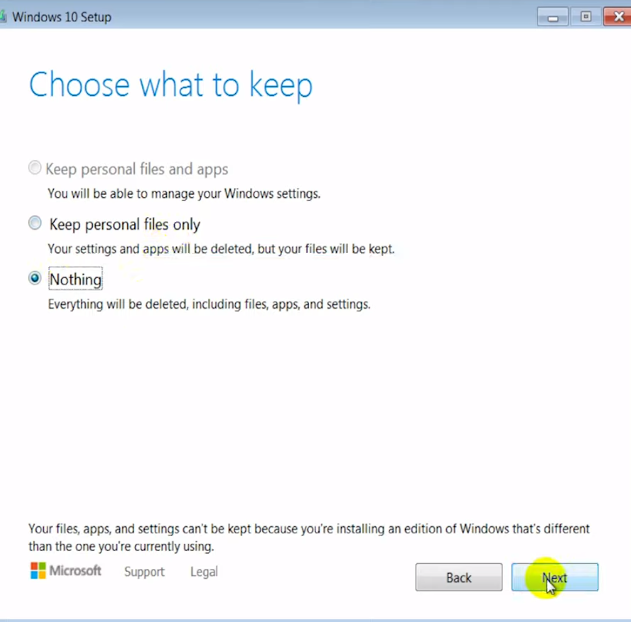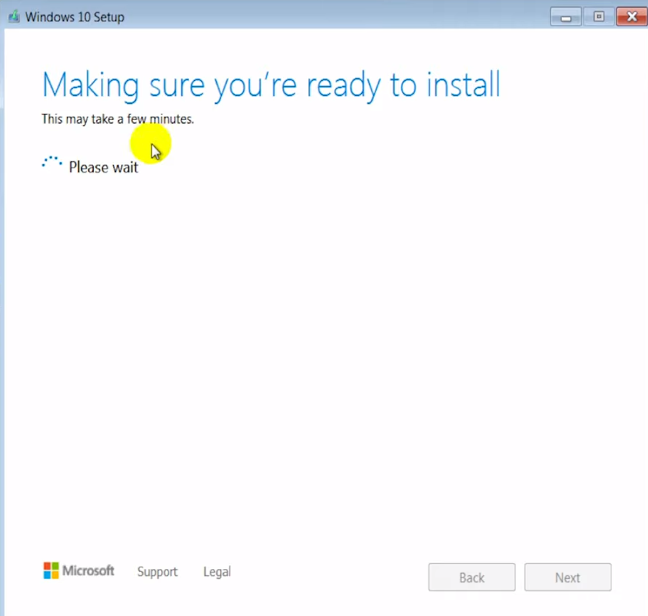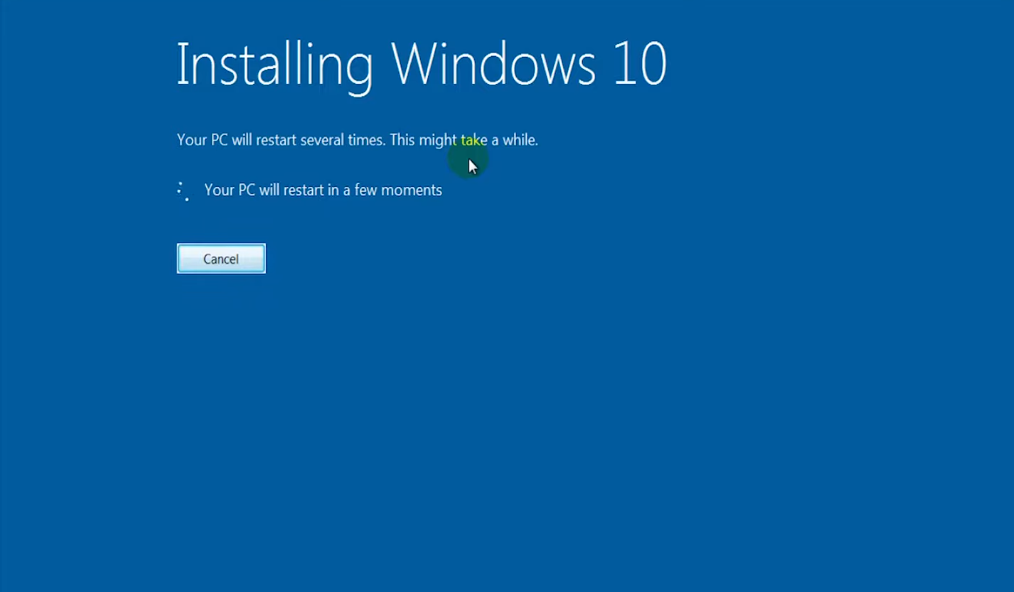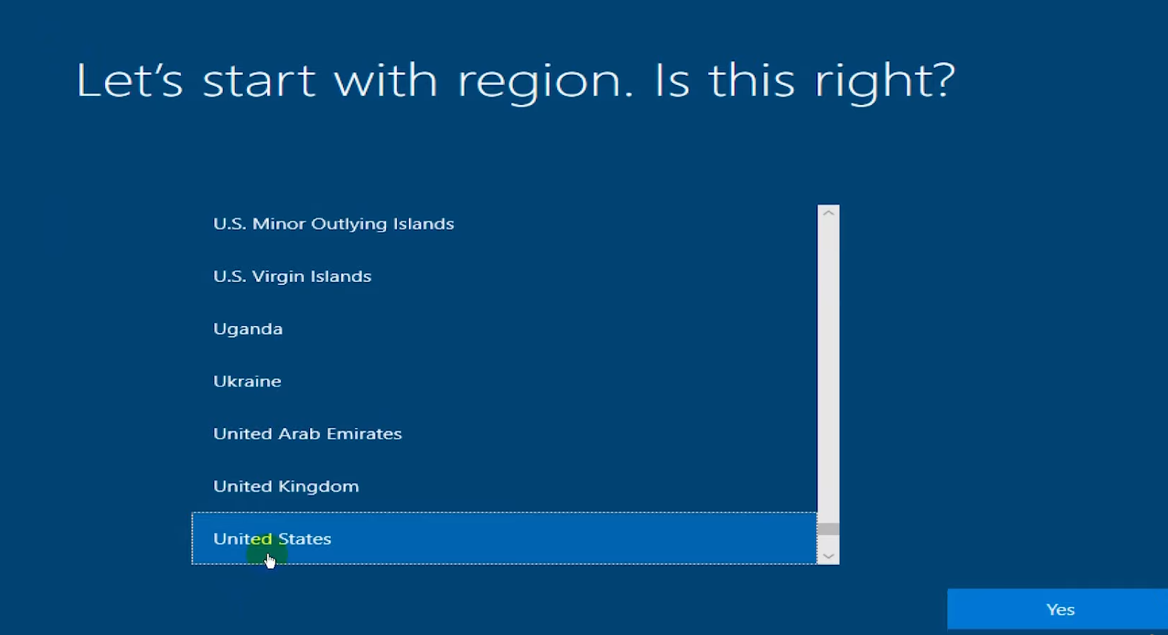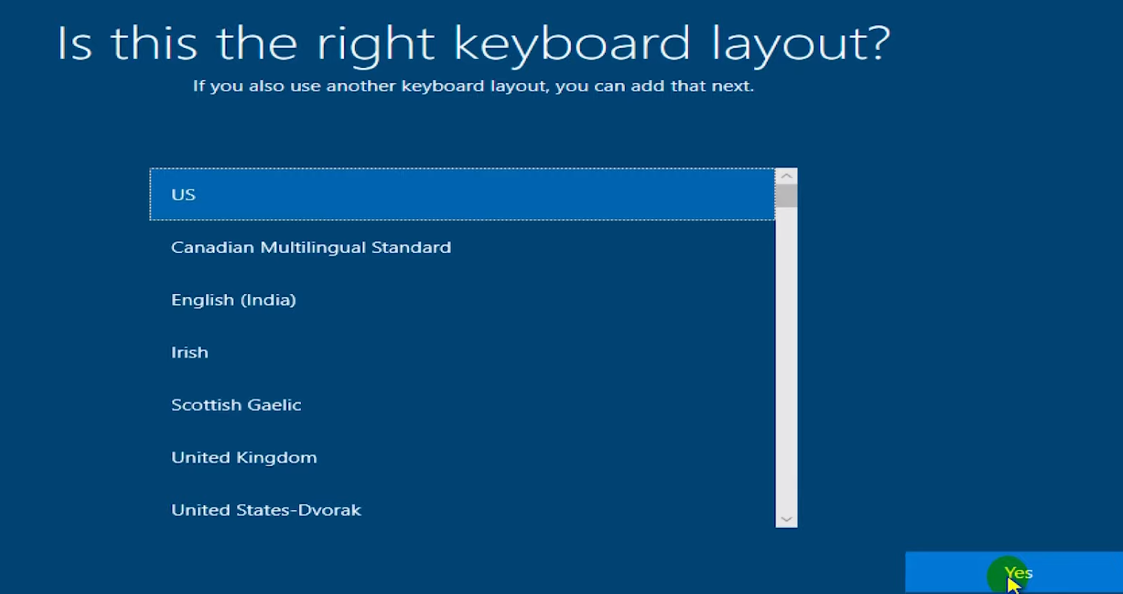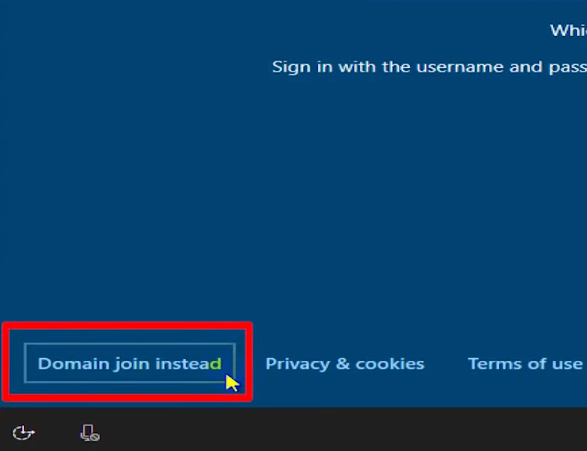17/05/2025 bởi GofaZone
Khi mua laptop, máy tính về sử dụng, bạn cần phải chọn hệ điều hành và cài đặt nó lên máy mới có thể sử dụng được. Đa số chúng ta thông thường sẽ chọn Windows 7 vì nó quen thuộc và dễ sử dụng. Tuy nhiên, hiện nay Windows 10 đã trở thành phiên bản thịnh hành nhất trên thế giới nhờ vào tính dễ sử dụng, nhiều tính năng mới và dùng rất mượt mà.
Nếu bạn đang sử dụng Windows 7 và muốn chuyển sang Windows 10 thì trong bài viết này, Gofazone sẽ hướng dẫn các bạn cách nâng cấp Win 7 lên Win 10 dễ dàng nhất.
Mục Lục
Việc cần làm trước khi cập nhật Win 7 lên Win 10
Trước khi vào công việc chính là nâng cấp Windows, bạn nên làm các việc sau để đảm bảo quy trình nâng cấp diễn ra thuận lợi nhất.
1. Kiểm tra bản quyền Windows
Khi update lên Windows 10, bạn cần phải có bản quyền Windows cho phiên bản hiện tại. Để kiểm tra xem máy bạn đã được kích hoạt bản quyền hay chưa, hãy làm theo các bước dưới đây.
Bước 1: Ra màn hình chính > Click chuột phải vào biểu tượng Computer và chọn Properties (dòng cuối cùng).
Bước 2: Ở phần Windows activation bên dưới nếu bạn thấy trạng tháng Windows is activated thì có nghĩa là Windows đã được kích hoạt, còn không có trạng thái này thì Windows vẫn chưa có bản quyền.
Nếu Windows đã được kích hoạt rồi thì hãy đến bước tiếp theo.
2. Sao lưu dữ liệu
Dữ liệu trong máy rất quan trọng, đó có thể là thông tin cá nhân, các file công việc của bạn. Chính vì thế, bạn cần sao lưu dữ liệu trước khi nâng cấp hệ điều hành vì có thể các file sẽ bị xóa vĩnh viễn sau khi cập nhật. Bạn có thể sao lưu dữ liệu vào ổ cứng di động, hoặc tải chúng lên các trang lưu trữ trực tuyến để tải về sau khi cập nhật lên phiên bản Windows mới.
Nếu bạn muốn xóa sạch toàn bộ và cài mới hoàn toàn cho mới thì có thể bỏ qua bước sao lưu dữ liệu.
3. Đảm bảo đủ dung lượng
Windows 10 thường sẽ chiếm nhiều dung lượng hơn Windows 7, vì thế hãy đảm bảo rằng bạn còn đủ dung lượng trống để nâng cấp lên phiên bản mới.
Hướng dẫn nâng cấp Windows 7 lên Windows 10 đơn giản nhất
Sẽ có 2 cách chính để nâng cấp Win 7 lên Win 10, các bạn hãy chọn 1 trong 2 cách bên dưới đây.
1. Sử dụng MediaCreationTool
Đây là cách đơn giản và dễ thực hiện nhất. Công cụ này sẽ giúp bạn tải trực tiếp file ISO từ Microsoft nên bạn sẽ yên tâm về vấn đề file cài đặt. Sau đây là các bước thực hiện.
Bước 1: Truy cập vào: https://www.microsoft.com/en-us/software-download/windows10 để tải MediaCreation Tool về.
Bấm vào Download tool now để tải về.
Bước 2: Sau khi tải về hãy bật công cụ lên.
Chọn vào dòng Upgrade this PC now và click Next.
Chọn Accept để đồng ý các điều khoản từ Microsoft.
Bước 3: Đến bước này, bạn nên click vào dòng Change what to keep để tùy chọn.
Tại đây, bạn có thể tùy chọn sẽ giữ lại file nào và xóa file nào có trên máy.
Giải thích cho các dòng trên:
- Keep personal files and apps: Giữ lại tất cả file và ứng dụng bạn đã cài đặt vào hệ điều hành.
- Keep personal file only: Chỉ giữ lại file và xóa các ứng dụng.
- Nothing: Xóa hết tất cả dữ liệu, cài mới hoàn toàn.
Hãy chọn vào 1 trong 3 tùy chọn theo như ý muốn của bạn và tiếp tục.
Bước 4: Bấm vào Install và chờ cho Windows được cài đặt xong.
2. Sử dụng file ISO
Đây là cách nâng cao hơn khi bạn có thể tùy chọn được các file ISO được chia sẻ rộng rãi trên mạng. Sau khi bạn đã tải được file ISO Windows 10 rồi thì bạn cần phải tải thêm phần mềm mount file ISO nữa, bạn có thể tải tại đây.
Khi đã chuẩn bị đầy đủ, bạn hãy làm theo hướng dẫn bên dưới đây.
Bước 1: Click chuột phải vào file ISO và chọn Mount.
Bước 2: Sau khi đã Mount xong, bạn hãy chạy file setup.
Bước 3: Tick vào ô I want… và click Next.
Tiếp theo hãy chờ Windows kiểm tra thiết bị của bạn.
Bước 4: Tại đây, bạn có thể tìm key Windows 10 miễn phí trên các trang mạng và nhập vào để tiếp tục.
Chọn Accept để tiếp tục cài đặt.
Bước 5: Ở phần này, bạn có thể chọn nên xóa hoặc nên giữ file, ứng dụng có trên máy. Gofazone khuyên bạn nên chọn Nothing để xóa hết dữ liệu và cài mới Windows 10 sạch sẽ nhất.
Chờ cho quá trình xác nhận hoàn tất.
Bước 6: Đến bước này bạn chỉ cần chờ và không được tắt máy để Windows được cài đặt.
Bước 7: Tiếp theo hãy chọn ngôn vùng, bạn có thể chọn Vietnam hoặc United States.
Phần ngôn ngữ bàn phím bạn hãy chọn US.
Bước 8: Bạn có thể dùng tài khoản Microsoft hoặc bấm vào Domain join instead để dùng tài khoản offline,
Các bước còn lại rất đơn giản, bạn chỉ cần chọn các kết nối Wifi, định vị,… là hoàn tất.
Vậy là bạn đã nâng cấp Win 7 lên Windows 10 thành công. Cảm ơn bạn đã xem bài viết của Gofzone, hãy theo dõi website thường xuyên để cập nhật các thủ thuật mới nhất và tải phần mềm miễn phí.