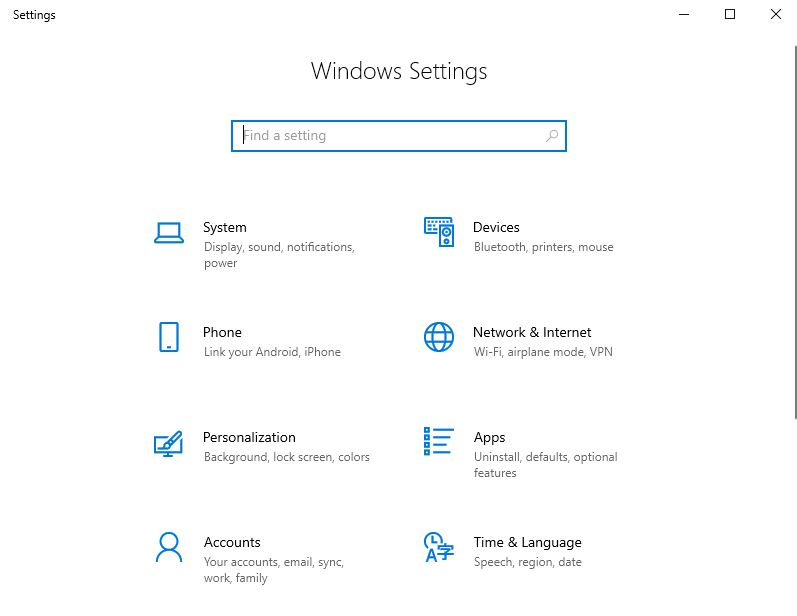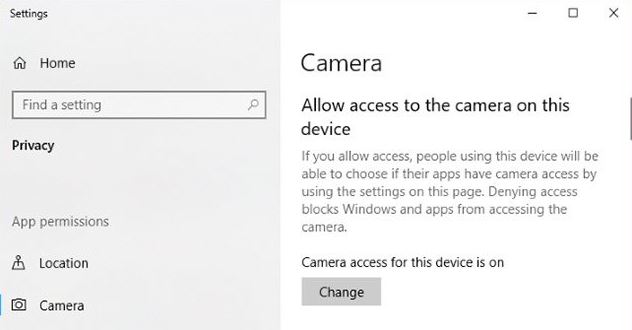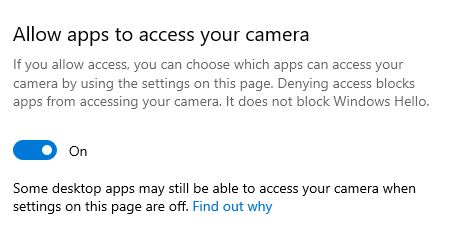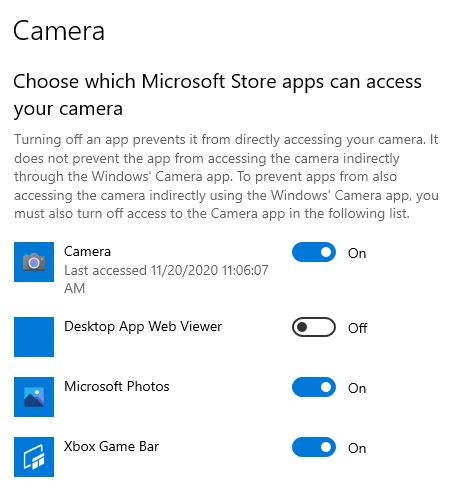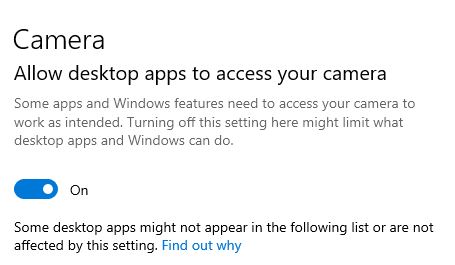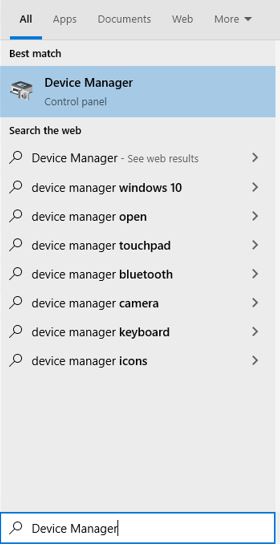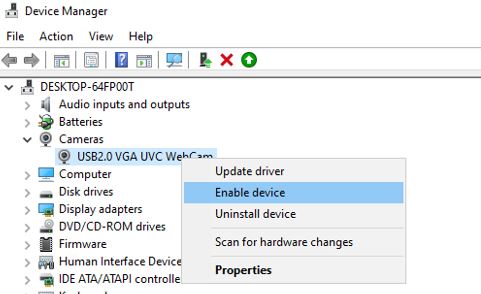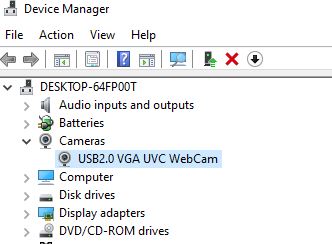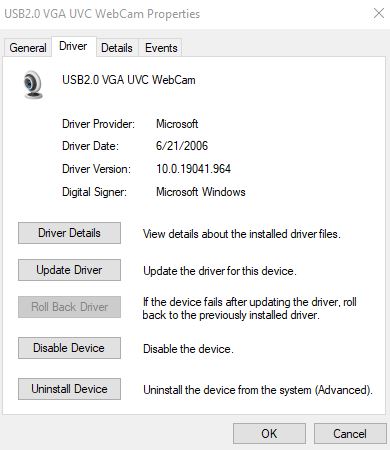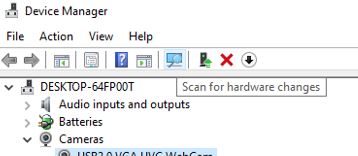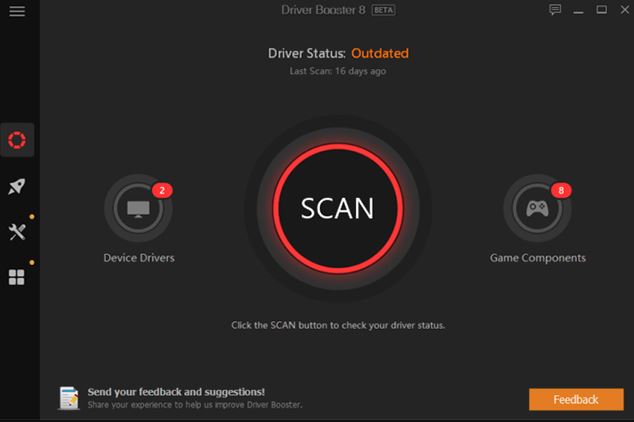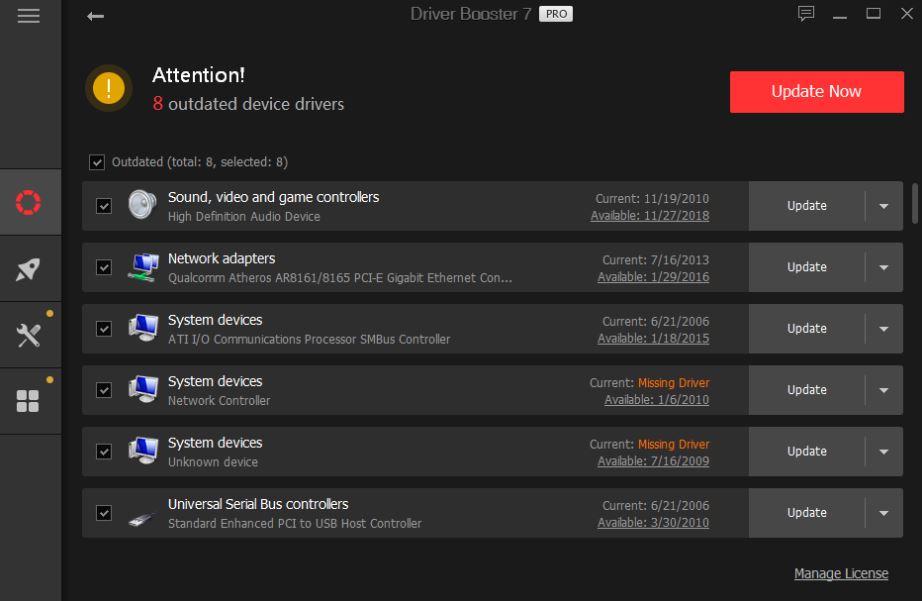30/07/2021
Camera hay webcam là một phần khá cần thiết cho các buổi trò chuyện trực tuyến, các cuộc họp, phát trực tiếp,… Tuy nhiên, khi sử dụng webcam, nếu bạn không cài đặt, tùy chỉnh đúng cách thì có thể sẽ không mở được camera lên, dẫn đến chậm trễ công việc. Vậy làm sao để mở được camera trên Win 10? Làm sao để khắc phục lỗi không mở được camera trên Win 10? Hãy cùng tìm hiểu trong bài viết này.
Mục Lục
Hướng dẫn sửa lỗi không mở được camera trên Windows 10
Dưới đây là một số các để bật webcam trên Win 10, các bạn hãy thử làm theo từng bước.
1. Kiểm tra thiết lập
Khi cài đặt hệ điều hành Windows 10 thì có thể camera sẽ được tắt tự động để đảm bảo an toàn riêng tư cho người dùng, vì thế bạn cần thiết lập lại để sử dụng được webcam.
Bước 1: Sử dụng tổ hợp phím Windows + i để mở phần Settings lên.
Bước 2: Vào Privacy > Camera. Ở phần này bạn sẽ thấy được dòng trạng thái Camera access for this device is on có nghĩa là camera đã được phép hoạt động trên máy. Nếu trạng thái này không được bật thì bạn hãy click vào Change để bật nó lên.
Bước 3: Ở mục Allow apps to access your camera bạn cũng phải bật lên trạng thái On vì nếu tắt đi thì các ứng dụng mặc định trên hệ điều hành sẽ không thể sử dụng được webcam của bạn.
Tiếp theo hãy chọn các ứng dụng được cho phép sử dụng webcam.
Bước 4: Phần Allow desktop apps to access your camera cũng bật On để cho phép các ứng dụng bên thứ 3 bạn đã cài đặt được sử dụng webcam.
Vậy là xong cách thứ nhất, bạn hãy thử bật camera để sử dụng.
2. Bật webcam trong Device Manager
Có thể camera đã bị tắt trong phần Device Manager và chưa được bật lại vì rất ít người dùng biết đến phần quản lí này, các bạn hãy thử làm xem những bước dưới đây.
Bước 1: Hãy search Device Manager và click vào để mở.
Bước 2: Click vào mục Camera > Click chuột phải vào webcam của bạn > Enable device (nếu đã bật rồi thì bạn không cần làm gì thêm cả).
3. Cài đặt, cập nhật driver
Thiếu hụt driver hay driver lỗi thời cũng là tình trạng rất dễ bắt gặp khi chúng ta vừa cài đặt một hệ điều hành mới, chúng ta cần tìm và cài đặt driver để sử dụng được các thiết bị trên máy, trong đó có webcam, hãy làm theo một số hướng dẫn cài đặt, cập nhật driver cho webcam dưới đây.
Sử dụng Device Manager
Chúng ta sẽ sử dụng trình quản lí thiết bị có sẵn của Windows để kiểm tra.
Bước 1: Tìm Device Manager trong thanh tìm kiếm và bật lên.
Bước 2: Ở click vào Camera > bạn sẽ thấy được tên webcam của bạn.
Tiếp theo hãy click đúp vào > chuyển sang tab Driver > Update driver.
Chọn vào dòng đầu tiên để update driver mới nhất cho webcam.
Lưu ý: Nếu sau khi update vẫn không sử dụng được thì bạn hãy chọn Uninstall Device trong tab Driver để gỡ bỏ cài đặt driver, tiếp theo quay lại Device Manager và bấm vào biểu tượng như ảnh bên dưới để cài đặt lại driver > khởi động lại máy để xem kết quả.
Cập nhật driver bằng phần mềm
Đây là cách khá hiệu quả vì bạn sẽ được cập nhật driver một cách tự động và tránh xảy ra lỗi trong quá trình thao tác.
Bước 1: Hãy tải và cài đặt phần mềm Driver Booster tại đây.
Bước 2: Khởi chạy Driver Booster và bấm Scan để phần mềm tìm các driver còn thiếu, driver lỗi thời tự động.
Bước 3: Bấm Update Now để cập nhật driver.
Sau khi cập nhật xong hãy tắt phần mềm đi và khởi động lại máy tính để xem kết quả. Bạn có thể xóa phần mềm sau khi đã sử dụng xong để tránh đầy bộ nhớ máy.
Với vài cách đơn giản, bạn đã có thể sửa lỗi camera cho Win 10 rồi, hãy theo dõi Gofazone để tham khảo thêm nhiều thủ thuật hay và tải phần mềm miễn phí.