Cập nhật lúc 13/08/2024 bởi GofaZone
Thật đáng để kể với nhau về câu chuyện Autodesk vừa công bố phát hành AutoCAD 2019. Vẫn là cái cốt lõi máy tính để bàn quen thuộc nhưng AutoCAD 2019 sẽ cho chúng ta thấy cái nhìn mới lạ về One AutoCAD. Sự ra mắt phần mềm ứng dụng này đánh dấu những bước phát triển độc đáo khi bạn hoàn toàn có quyền truy cập vào tất cả các bộ công cụ cụ thể của thị trường.
Càng khám phá AutoCAD 2019 người ta càng nhận thấy sự thú vị của One AutoCAD. Autodesk đã mang đến những cải thiện vượt trội đáng ghi nhận. Thực sự đúng đắn khi nâng cấp phiên bản này và khiến nó trở thành phần mềm soạn thảo hoàn hảo. Đừng quên xem hướng dẫn tải và cài đặt phần mềm AutoCAD 2019 full ở phần sau của bài viết.
Mục Lục
Có gì chuyên sâu trong tính năng của AutoCAD 2019 này?
Bộ công cụ chuyên dụng AutoCAD
Nếu như ở các phiên bản trước của AutoCAD, AutoCAD và nhiều hương vị dọc của nó được cung cấp dưới dạng riêng lẻ thì bây giờ One AutoCAD ở AutoCAD 2019 có mô-đun mới. Với mô-đun mới này, Autodesk tích hợp công cụ sẵn có từ nhiều mục dọc khác vào một gói kết hợp độc – gọi là One AutoCAD. Vì vậy người dùng có thể thiết lập cá nhân, hay gắn kết ứng dụng chương trình phần mềm nhanh chóng và hiệu quả. Bạn đang nhìn thấy đúng không? AutoCAD 2019 full đang thể hiện sự cải tiến xứng đáng.
AutoCAD 2019 thay đổi toàn bộ hệ thống công cụ mà các phiên bản trước đây đã sử dụng. Phải công nhận rằng bộ công cụ mà AutoCAD tạo ra cho One AutoCAD tốt hơn chúng ta nghĩ nhiều. Hãy làm quen với một số công cụ này:
Thay vì AutoCAD Plant 3D thì hiện tại là Bộ công cụ 3D thực vật
Thay vì AutoCAD Mechanical hiện tại là Bộ công cụ cơ khí
Thay vì AutoCAD Raster Design thì bây giờ là Bộ công cụ thiết kế raster
Thay vì AutoCAD Electrical thì hiện tại là Dụng cụ điện
Thay vì Map AutoCAD Map 3D thì bây giờ là 3D Toolset…
Trong One AutoCAD, các bộ công cụ này đa dạng hơn nữa: Bản đồ công cụ 3D, Bộ công cụ 3D thực vật, Công cụ kiến trúc, Dụng cụ cơ khí, Công cụ thiết kế raster, Bộ công cụ MEP, Dụng cụ điện.
Giao diện người dùng hiện đại hóa
Giao diện AutoCAD 2019 rất hiện đại, toàn giao diện được làm mới với hệ thống các biểu tượng mới. Ở phiên bản này chọn ngôn ngữ thiết kế phẳng đã khiến giao diện trực quan hơn, thay thế đi việc các biểu tượng di chuyển ra khỏi các gradient nặng từng khiến người dùng cảm thấy khó khăn trong các phiên bản cũ. Chính vì vậy việc tìm kiếm để ý đến các biểu tượng trở nên dễ dàng hơn.
Cá nhân bạn có thấy phiền đối với thanh trạng thái trong các phiên bản AutoCAD trước kia không? Nhìn chung, với giao diện hiện đại của AutoCAD 2019, đừng lo lắng vì bạn sẽ xác định những nút bật tắt khi nhìn vào Dải băng cực nhanh. Hãy vô hiệu hóa cách tìm kiếm một nền màu xanh, tìm kiếm bằng cách mới này sẽ đơn giản hơn đúng không?
Lượt xem được chia sẻ
Với AutoCAD 2019, mặc dù không cần khởi chạy các tệp bản vẽ nhưng người dùng vẫn có thể tự do chia sẻ thiết kế với khách hàng – điều mà ở các phiên bản trước không làm được.
Bạn sẽ ngạc nhiên với tính năng này đấy. Đơn giản với một nút bấm trong AutoCAD, thay vì việc từ bỏ việc chuyển bản vẽ của mình sang PDF, bây giờ bạn hãy tự tin chia sẻ một liên kết đơn giản với các đối tác trong dự án. Các đối tượng này có thể xem, đo lường, xem xét, nhận xét trong trình duyệt web của họ.
Chế độ xem được chia sẻ cực kì đặc biệt, nó tạo ra một liên kết web mà không cần để chế độ riêng tư.
So sánh DWG
So sánh DWG ở AutoCAD 2019 sẽ làm nổi lên sự khác nhau trong không gian mà bạn sử dụng thiết kế, nó sẽ so sánh hai đối tượng khác nhau trong cùng một hình minh họa. Từ đó bạn có thể phân biệt chúng trong mỗi hình minh họa trên. Bạn có thể loại bỏ các đối tượng khỏi bị so sánh thông qua tắt các lớp. Chức năng so sánh DWG trong AutoCAD 2019 sẽ giúp bạn huy động thị giác của mình ít hơn để nhận thấy sự khác biệt nổi bật khi so sánh giữa 2 sửa đổi của bản vẽ hoặc Xref.
Vẽ So sánh với Mây sửa đổi
Sẽ có gì mới ở đây?
Câu trả lời là AutoCAD 2019 tạo ra tính năng vẽ so sánh, mặc dù nó có sự tương đồng với công cụ so sánh trong AutoCAD Architecture nhưng nó cũn có những đặc sắc riêng. Tính năng này nhanh chóng xác định đám mây, và đặt các đám mây sửa đổi quanh những gì đã thay đổi giữa các phiên bản vẽ.
Ý tưởng cơ bản của một công cụ so sánh bản vẽ như thế nào? Thật là đơn giản. Bạn chỉ cần chọn ra hai phiên bản vẽ bạn thích và sau đo so sánh rồi tìm ra sự khác biệt. Nó thực hiện nhiệm vụ tuyệt vời như thế đấy. Với tính năng So sánh bản vẽ mới, bạn có thể tùy chọn chỉ định màu để làm nổi lên sự khác biệt khi so sánh.
Bên cạnh chức năng này, So sánh bản vẽ có thể xem xét kiểm soát, quản lý văn bản và cửa sổ. Hơn thế nữa, bạn cứ thoải mái chèn thông tin về các tệp được đối chiếu.
Và bạn có biết AutoCAD 2019 hỗ trợ khả năng tự động đặt một đám mây sửa đổi xung quanh những gì đã thay đổi giữa hai bản vẽ. Tất nhiên Margin cũng có thể làm được điều này, nhưng việc chỉnh sửa trên AutoCAD 2019 sẽ hấp dẫn thú vị hơn rất nhiều.
Cải tiến hiệu suất và Cập nhật 4K
AutoCAD 2019 lựa chọn cẩn thận cải tiến hiệu suất tổng thể với đồ họa 2D. Thêm nữa các tính năng như thu phóng / pan, thứ tự vẽ, lớp… cũng được nâng cấp lên. Biểu tượng của AutoCAD đã khiến người dùng bất ngờ về sự hỗ trợ của nó đối với màn hình độ phân giải cao 4K, đồng thời các Tab / Biểu tượng Ribbon, Thanh điều kiện, hơn 5000 Biểu tượng khác nhau trong AutoCAD 2019 đều được cập nhật 4K – đây cũng là những gì Autodesk dự đoán được sự phổ biến của nó trong ngành công nghiệp.
Lượt xem và lượt xem
Chế độ xem được đặt tên trong bản vẽ và bây giờ bạn đã có thể xem từ bất kỳ chế độ xem đó. Bằng cách này bạn hãy dựa trên kích thước giấy của tab Bố cục đang sử dụng để dự đoán cho tỷ lệ khung nhìn một cách tốt nhất.
AutoCAD 2019 đã cải tiến chế độ xem mới, điều này thực sự cần thiết để điều chỉnh kích thước, làm thay đổi tỷ lệ của chế độ xem dễ dàng hơn.
Web AutoCAD
Năm ngoái, thời điểm AutoCAD 2018 ra đời và nhà sản xuất nói rất nhiều về việc hiện đại hóa AutoCAD Web. Cho đến khi AutoCAD 2019 mở ra sự mới mẻ đặc biệt cho các quy trình công việc hoàn toàn mới.
Chính làn sóng AutoCAD Web đã thiết lập một cơ sở hạ tầng cho nhiều thứ tốt hơn thế. Cái cốt lõi của AutoCAD Web đó là sự cung cấp bởi hệ thống máy tính để bàn, nó là phiên bản máy tính chạy trong trình duyệt của AutoCAD.
Mức độ tuyệt vời của AutoCAD Web vượt ngoài tầm mong đợi của bạn: Sử dụng đám mây sửa đổi, Làm việc với các tài liệu tham khảo bên ngoài hay Tương tác với các thuộc tính đối
tượng, thậm chí là Phác thảo bằng Object Snaps và Object Snap Theo dõi…Hãy gọi đây là tham vọng của AutoCAD khi thiết lập một phiên bản máy tính để bàn chạy trong trình duyệt.
Không đầy đủ các lệnh như bạn đã thấy trong windows nhưng AutoCAD 2019 cũng đang nỗ lực để nâng cấp các lệnh tốt nhất, và bạn cũng sẽ thấy nó hoạt động tốt không thua kém gì các lệnh bạn đã thử làm việc trong Windows. Thử xem nào! Chúng ta có tương đối nhiều các lệnh trên ứng dụng Web AutoCAD: ARC, polyline, điền, mở rộng, TRIM, phương tiện, hàng, sao chép, bù lại, revcloud (Đám mây sửa đổi), kích thước, mtext, đo lường, rectangle, cirlce, mleader (nhiều thủ lĩnh), quay.
Autodesk đã tạo ra bước ngoặt tương lai cho sự thay đổi AutoCAD Web, bạn sẽ không cảm thấy nhàm chán tí nào đâu.
Hướng dẫn tải và cài đặt AutoCAD 2019 full Vĩnh VIỄN
Bước 1: Download và cài đặt
Cũng như các phần mềm khác, bước đầu tiên bạn cần làm là tải phần mềm AutoCAD 2019 ở liên kết dưới đây. Lưu ý chọn đúng phiên bản 32 bit hoặc 64 bit phù hợp với cấu hình máy tính của bạn.
Ghi chú: x86 là bản 32 bit, x64 là bản 64 bit.
Link 32 bit và 64 bit Google Drive:
Link dự phòng Google Drive:
Link dự phòng 32 và 64 bit (OneDrive):
Download AutoCAD 2007 full Vĩnh Viễn
BƯỚC QUAN TRỌNG: Dùng WinRAR để giải nén ra, KHÔNG DÙNG WinRAR để mở trực tiếp – như vậy sẽ bị lỗi nhé. Giải nén như bên dưới.
Sau khi giải nén bằng WinRAR thì ta sẽ có được tệp cài đặt như hình bên dưới. Trước khi cài đặt thì bạn cần bung file này ra. Mở file như hình bên dưới lên nhé.
Nhấp OK để bung file đến thư mục C:\Autodesk\ hoặc bấm vào Change để thay đổi đường dẫn. Ở đây mình bấm OK luôn nhé.
Vào thư mục C:\Autodesk\ bạn sẽ thấy các tệp cài đặt như hình bên dưới. Khởi chạy tệp Setup để bắt đầu quá trình cài đặt phần mềm AutoCAD 2019.
Bấm chọn Install.
Tích chọn tùy chọn Accept và bấm Next để tiếp tục.
Tại bước này, bạn có thể thay đổi đường dẫn cài đặt mặc định. Ở đây mình không thay đổi. Tiếp đến nhấp Install.
Phần mềm có dung lượng khá lớn, vậy nên tại bước này bạn cần phải đợi hơi lâu một chút. Bạn có thể đi làm việc khác và quay trở lại khi hoàn tất.
Nhấp Finish để kết thúc quá trình cài đặt.
Ở bước này, có một hộp thoại xuất hiện yêu cầu bạn khởi động lại máy tính. Chọn Yes để máy tính khởi động lại và hoàn tất toàn bộ quá trình cài đặt nhé.
Bước 2: Kích hoạt phần mềm AutoCAD 2019 full
Lưu ý, các bạn cần tạm thời ngắt kết nối internet khi thực hiện bước kích hoạt nhé
Sau khi máy tính hoàn tất khởi động thì hãy mở phần mềm AutoCAD 2019 bằng cách bấm vào icon trên màn hình.
Dưới đây là giao diện lần đầu mà người dùng nhìn thấy. Nhấp OK để tiếp tục.
Tại đây, chọn enter a serial number.
Chọn tiếp I Agree.
Nhấp vào nút Activate ở góc dưới cùng màn hình.
Tiếp đến, bạn hãy nhập Serial Number và Product Key như hình bên dưới và bấm Next.
Nếu xuất hiện hộp thoại như trong hình bên dưới thì chứng tỏ key kích hoạt không thành công. Bấm Back để quay trở lại bước trước đó.
Chọn Yes.
Làm lại tương tự, nhấp Activate.
Nhập lại thông tin như hình bên dưới và bấm Next.
Lần này bạn sẽ nhận được thông báo như hình bên dưới. Như vậy là bước này nhập key đã hoàn thành, giờ bạn hãy chuyển sang bước tiếp theo.
Tệp X-Force là tệp đã được MOD tương thích với cả phiên bản 32 bit và 64 bit. Tệp này đã được bao gồm ở trong thư mục mà bạn đã tải trước đó.
Chạy tệp X-Force Mode.
Chọn Accept để đồng ý với các điều khoản của nhà phát triển.
Như các bạn đã thấy X-Force có giao diện màu đen như hình bên dưới.
Bước tiếp theo mà bạn cần làm là sao chép dòng Request Code và Paste vào mục Request trên phần mềm X-Force.
Tiếp đến, nhấn Patch -> Một hộp thoại thông báo đã Patch thành công sẽ xuất hiện như hình bên dưới. Nhấp Ok để đóng hộp thoại.
Tích chọn vào tùy chọn I have an activation code from Autodesk.
Nhấp vào nút Generate. Lúc này một đoạn ký tự sẽ xuất hiện ở mục Activation của cửa sổ X-Force.
Để kích hoạt phần mềm thì bạn hãy sao chép dòng Activation ở vị trí 1 sang vị trí 2. Chỉ cần Paste vào ô đầu tiên, các ô sau sẽ tự động nhập. Xong rồi bấm Next nhé
Xuất hiện hộp thoại như hình bên dưới tức là bạn đã kích hoạt thành công phần mềm AutoCAD 2019. Nhấn Finish để hoàn tất
ID bài viết: 78653
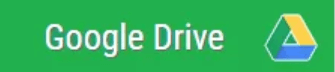

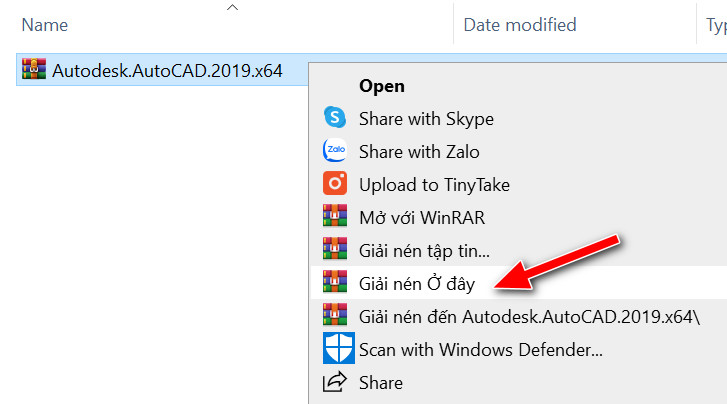

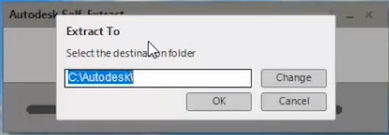
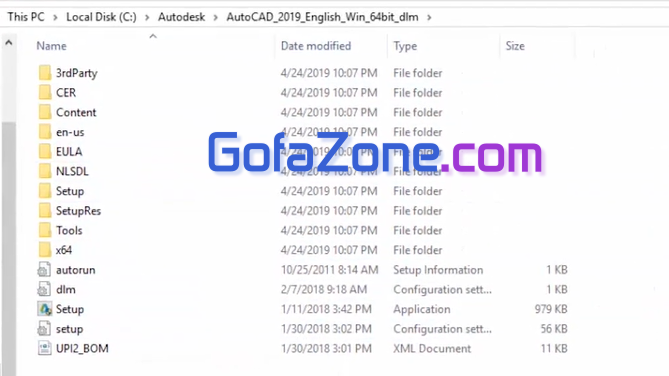
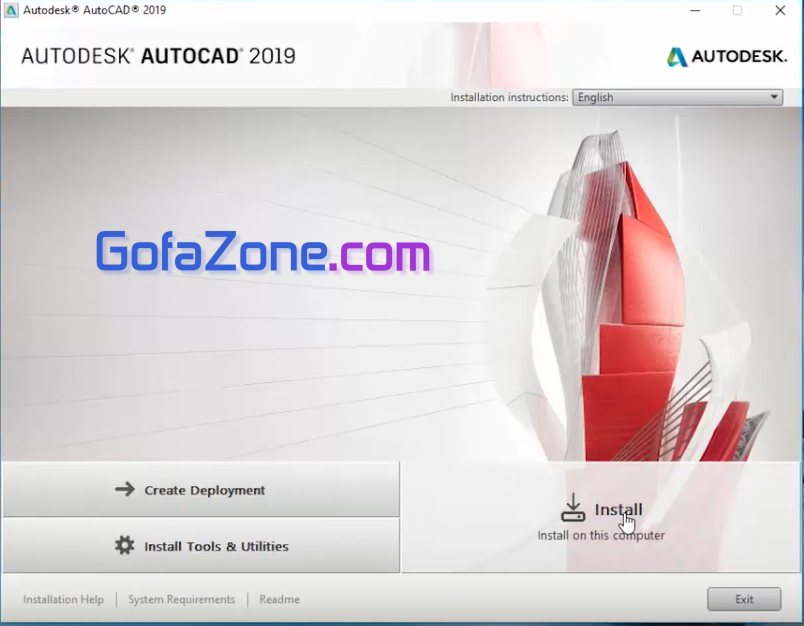
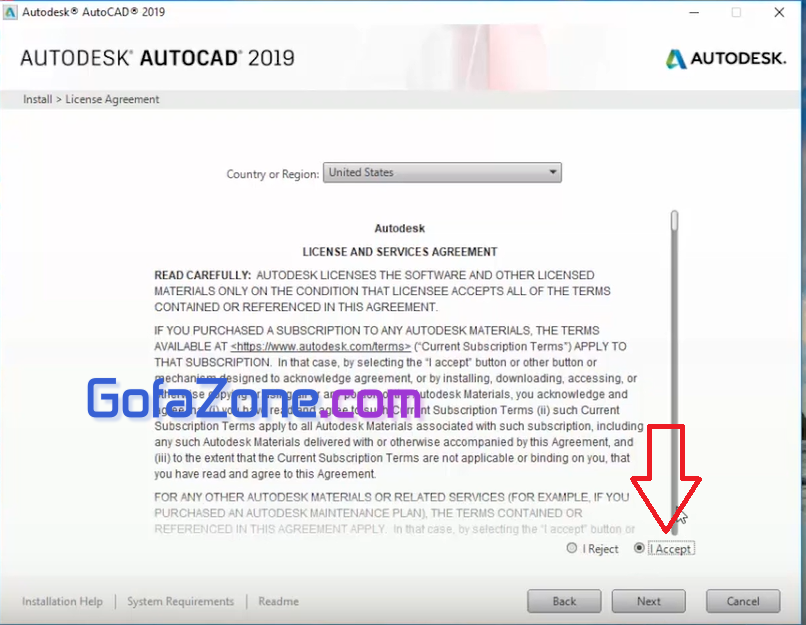
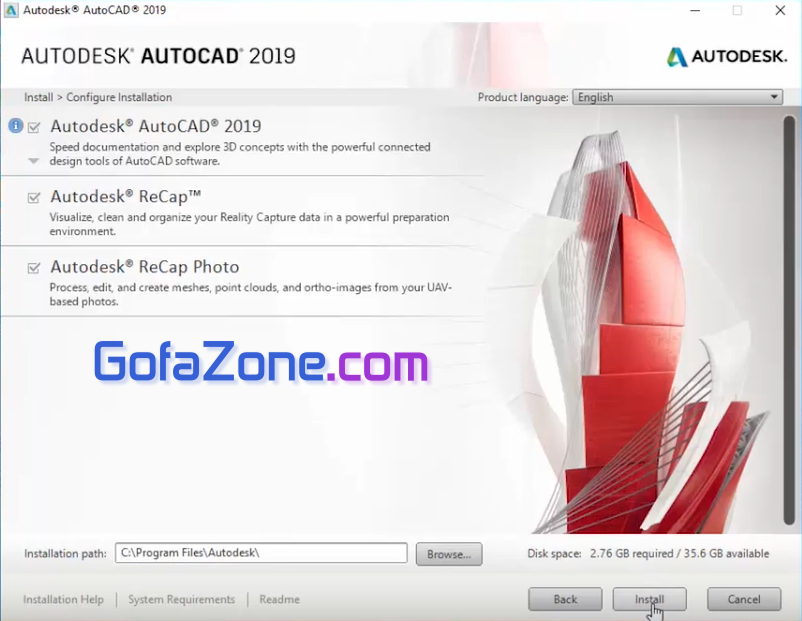
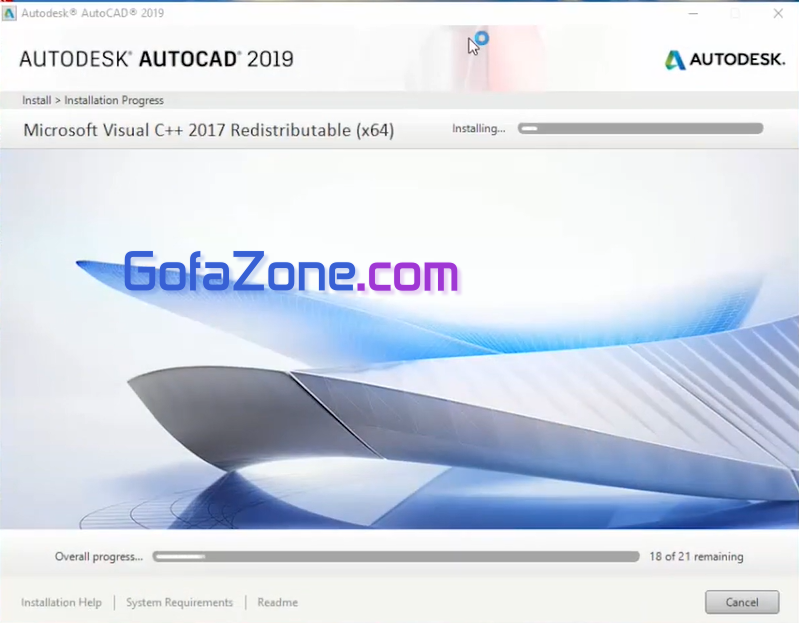
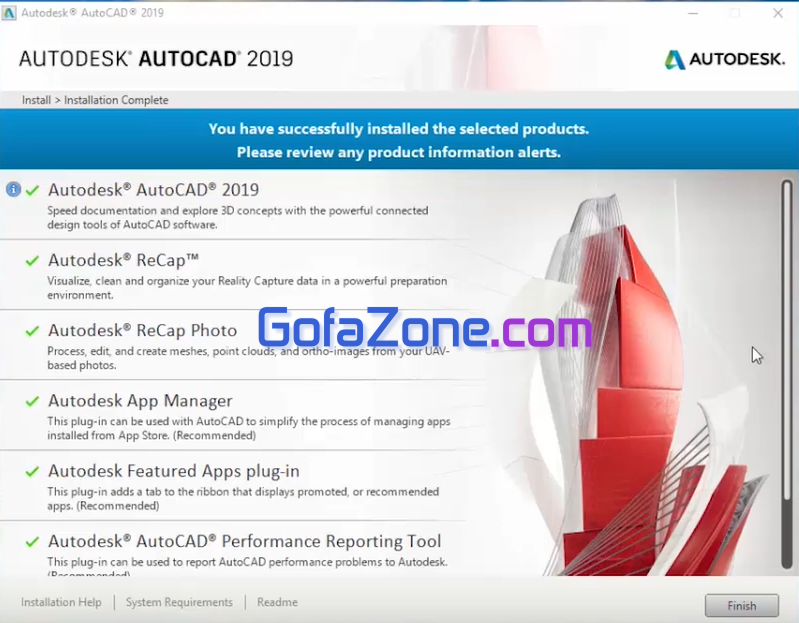
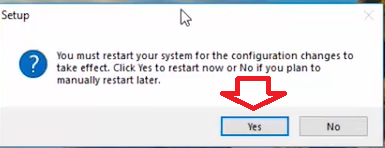

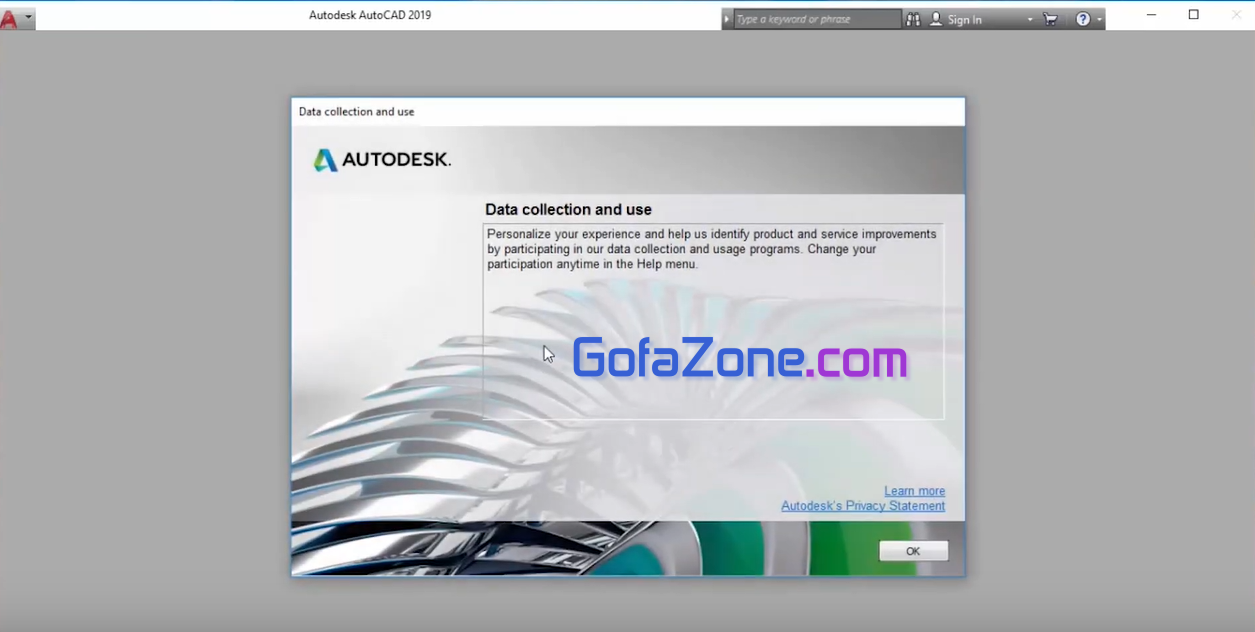
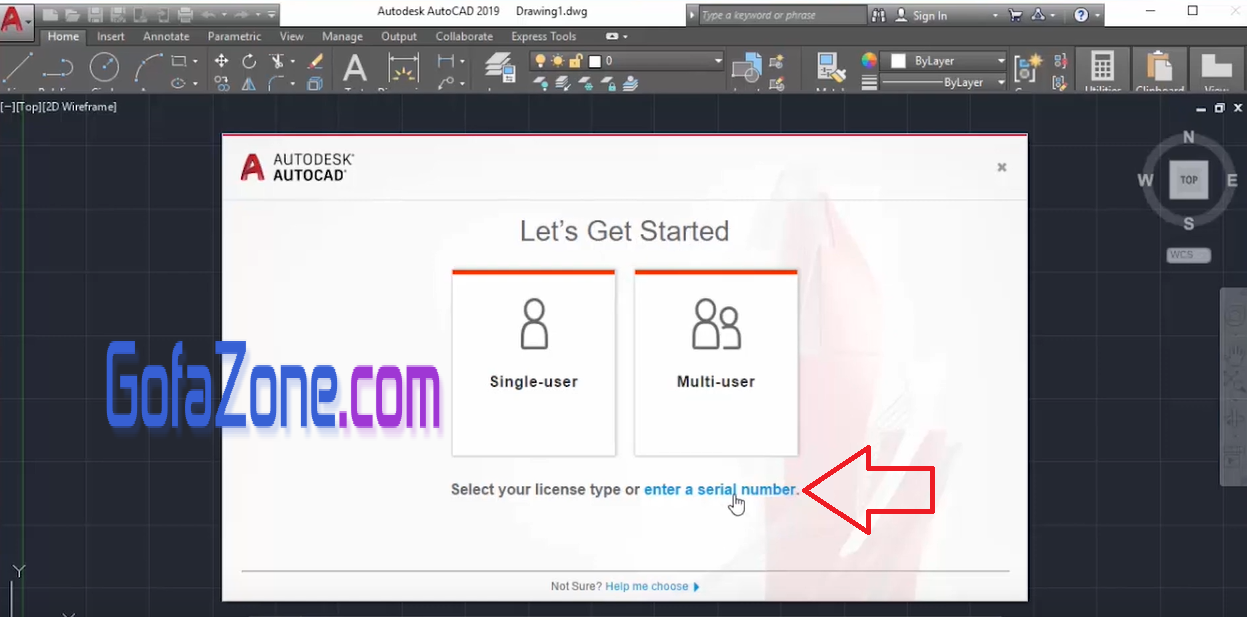
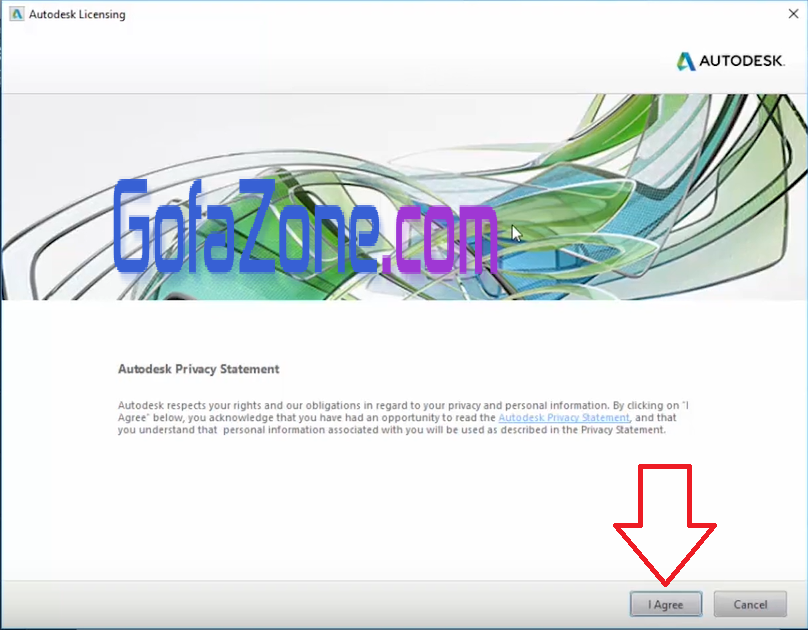
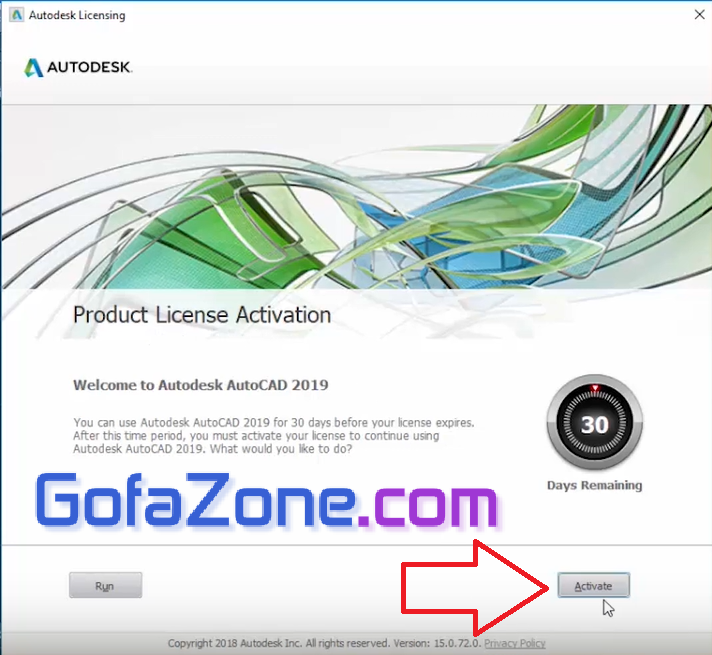
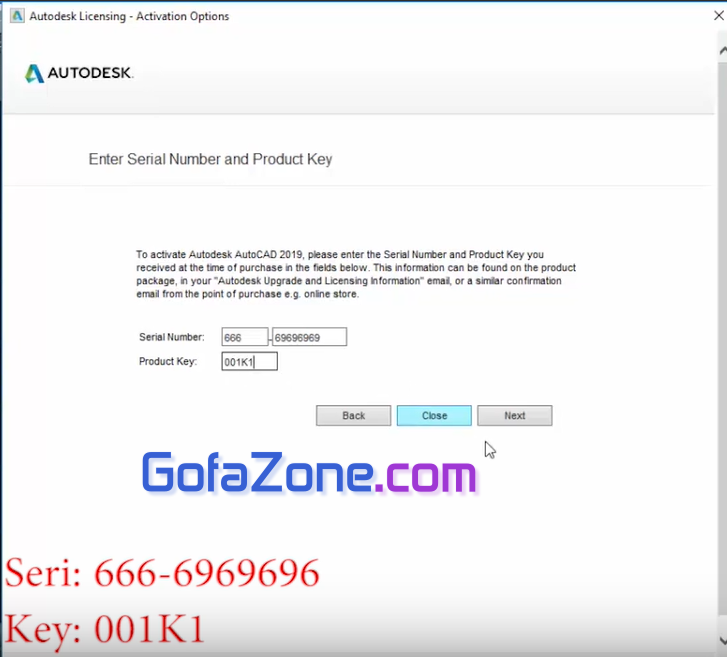
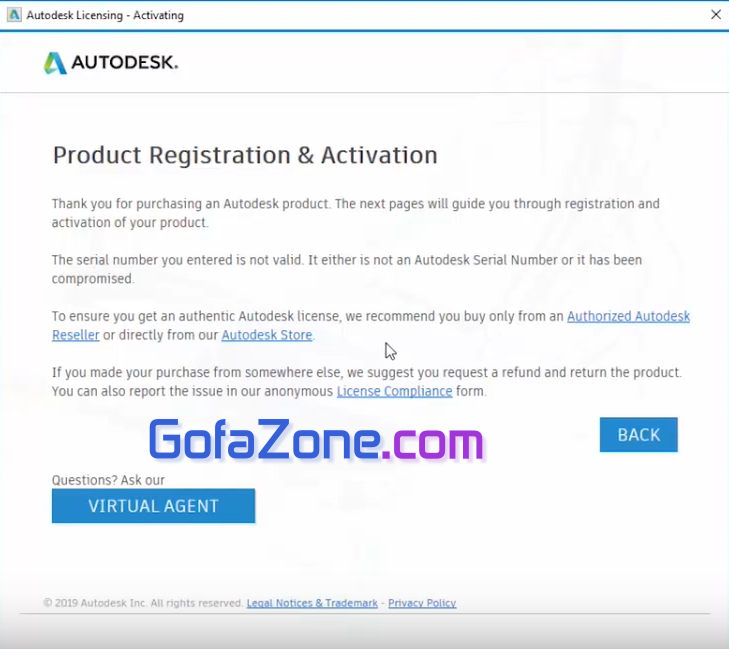
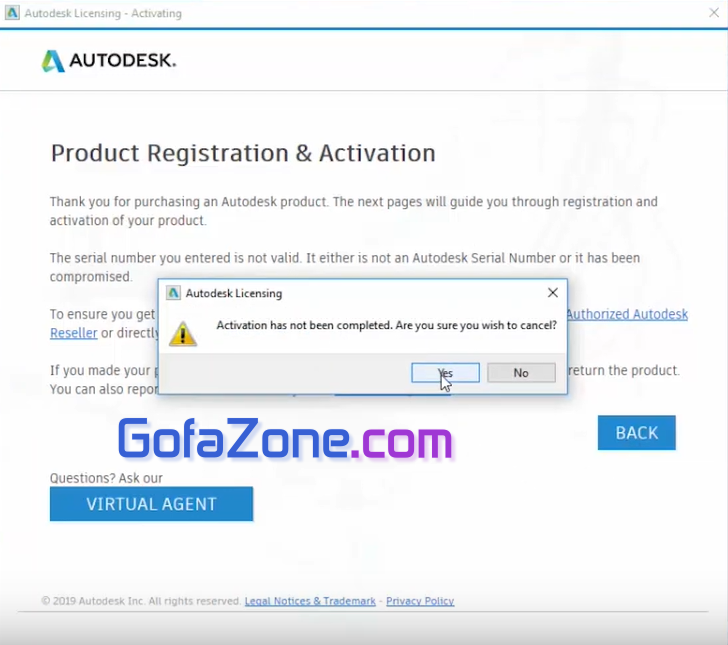
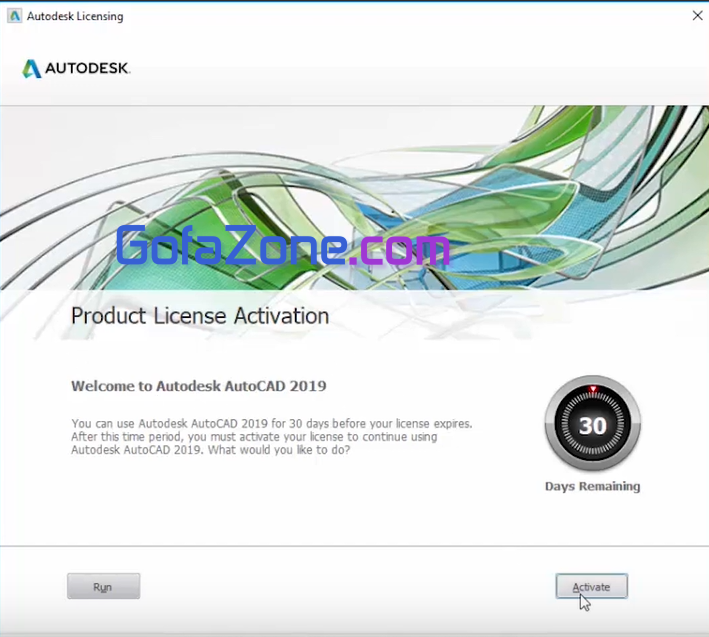
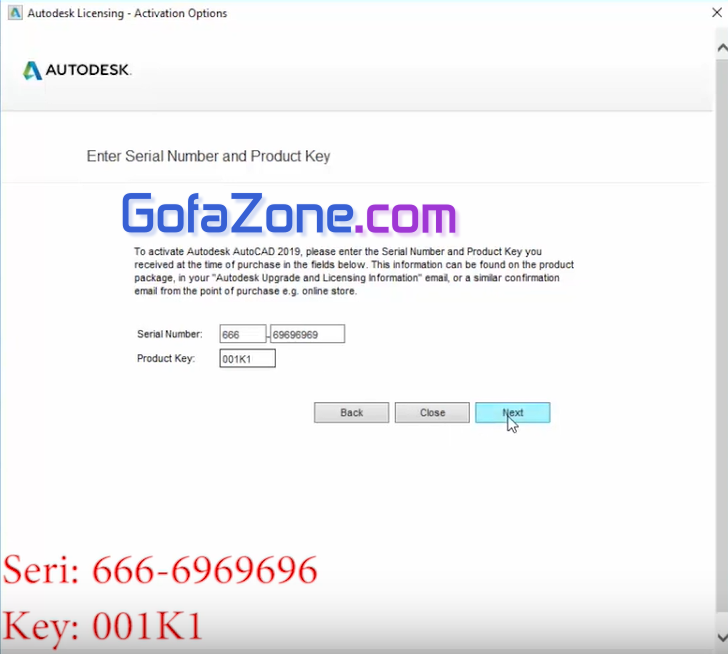
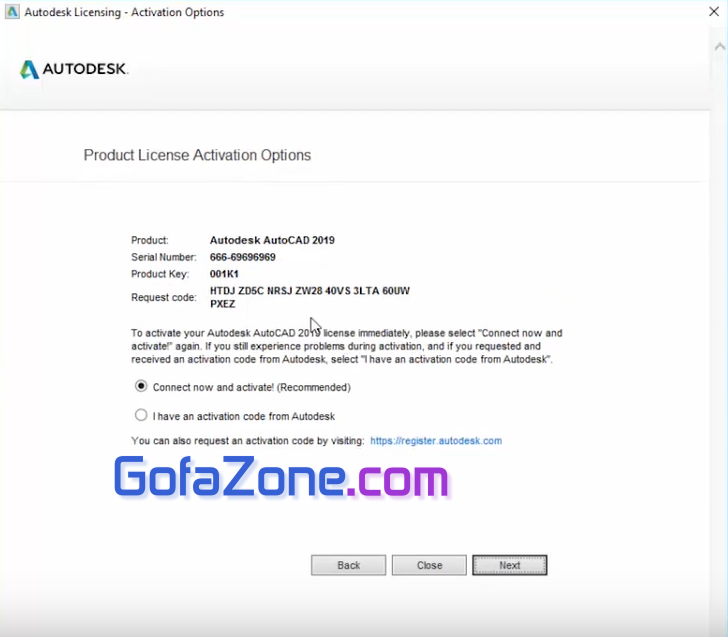

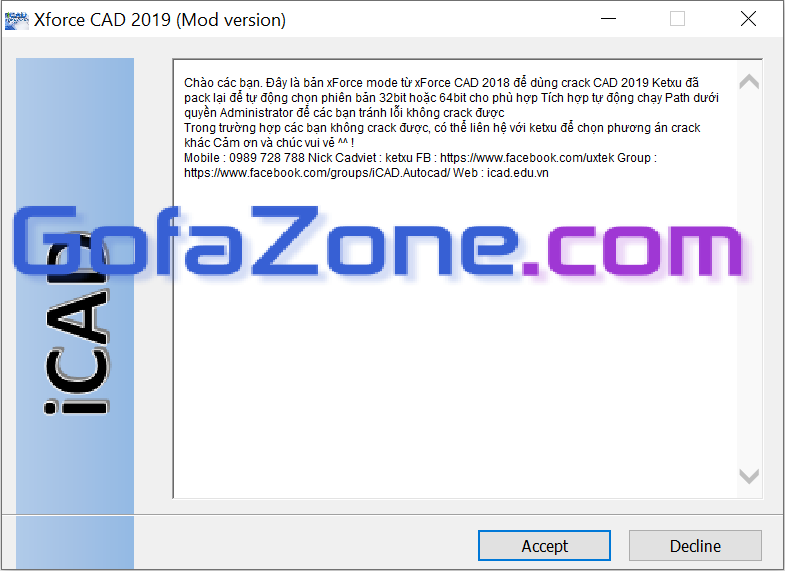
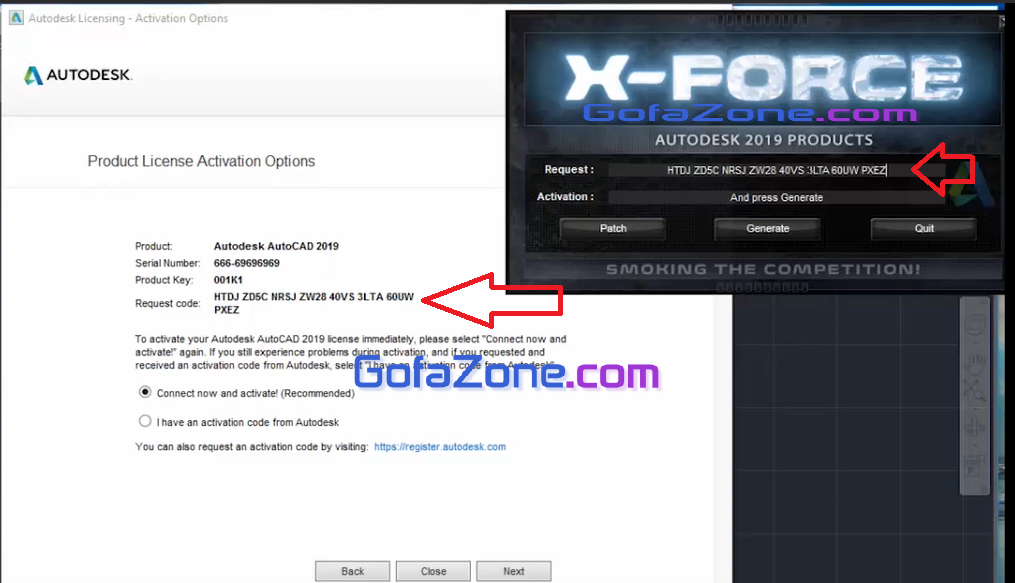
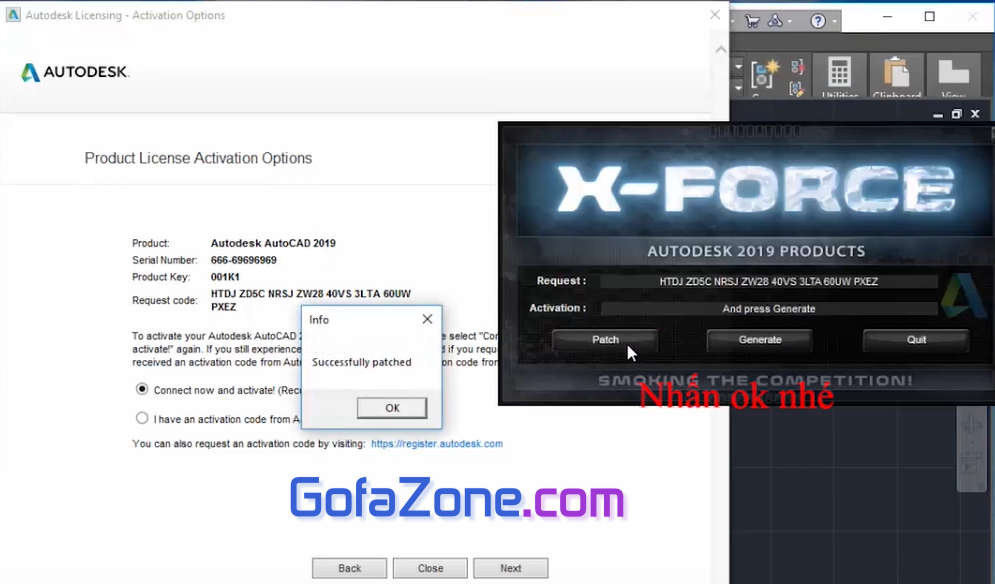
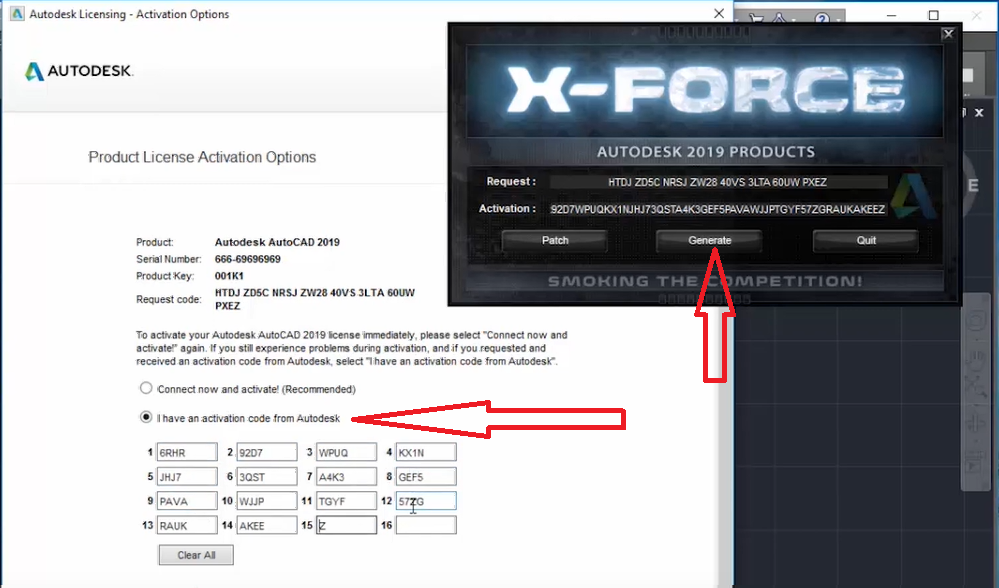
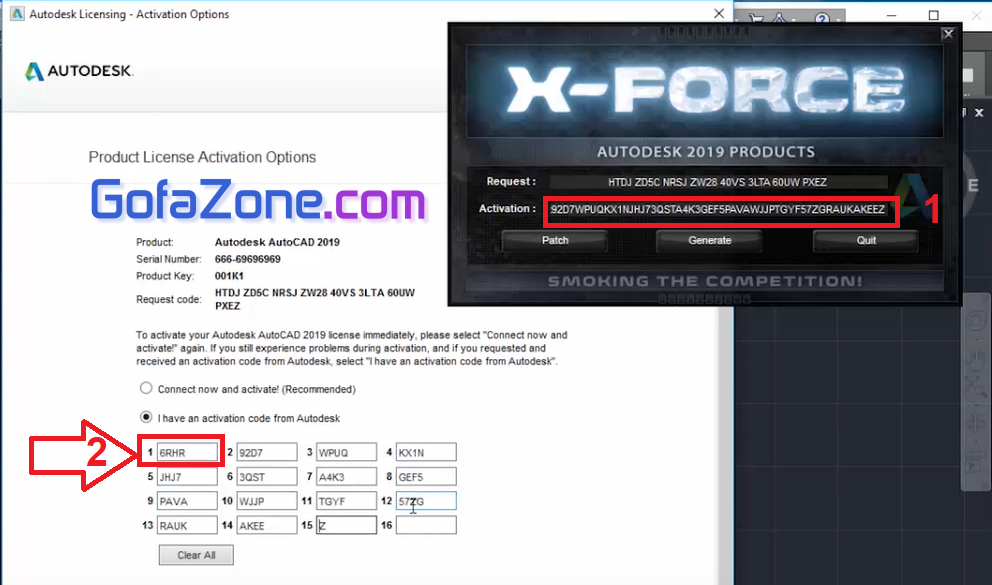
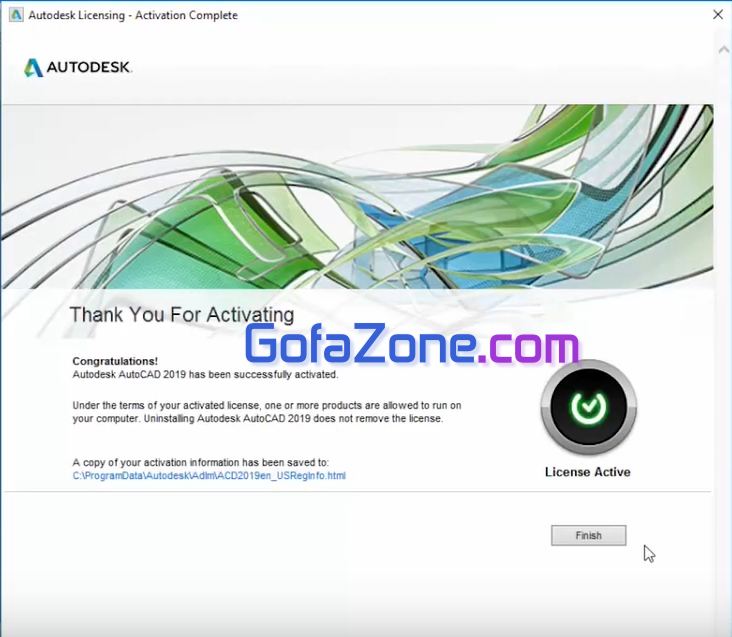
Thanks ad, hướng dẫn rất chi tiết
Cảm ơn ạ, em cài thành công rồi
cám ơn bác. quá chi tiết. bên kia hướng dẫn ko hiểu, may mà thấy comment của bác nên click vào. cám ơn bác nhiều
Mình ko thấy X-force ở đâu b ạ
không thấy là do phần mềm diệt virus hoặc windows defender xóa file đó đi đó bạn. Bạn cần tắt phần mềm diệt virus hoặc windows defender trước khi giải nén file ra nha
Paste phần activation xong cần bấm next ko bạn
Paste xong bấm Next nha bạn
đc rồi ạ tks bạn
Xin cảm ơn bạn! Hướng dẫn chi tiết. Link tải file chuẩn! Minh vào tinhte mà ko tài nào tải nổi vì toàn quảng cáo sợ thật! Xin cảm ơn bạn lần nữa!!!
thanks very much
bạn có bản chuẩn 2019 không ạ. cho mình xin với. khi mình tải autocad về thì k thấy phần xforce ở đâu cả
có đính kèm trong đó rồi nha bạn, lưu ý tắt windows defender trước khi giải nén
Thank Ad. Đã cài thành công
mọi người ơi, cho em hỏi, dùng bản chuẩn này thì có cần tắt internet khi dùng k ạ. em cảm ơn
Chỉ tắt khi cài đặt thôi bạn nhé. Khi dùng bật mạng lên dùng bình thường nha
Đã cài đặt thành công, thanks ad!
Bạn ơi cho mình hỏi bị xóa mất file X-force thì phải làm sao ạ
tắt windows defender rồi giải nén lại nha bạn. Khi giải nén ra mà chưa tắt thì file x-force sẽ bị xóa
sao file xforce mở được vài giây là nó cứ tắt vậy ad? ko làm đc gì cả
thử làm như sau ạ:
– kiểm tra xem tắt windows defender chưa
– chạy với quyền run as administrator
– khởi động lại máy rồi mở lại
tks ad! mình lm đc rồi
rất cảm ơn…! hướng dẫn rất chi tiết. mình đã cài và kích hoạt thành công.
hay
thank
thanks chủ thớt